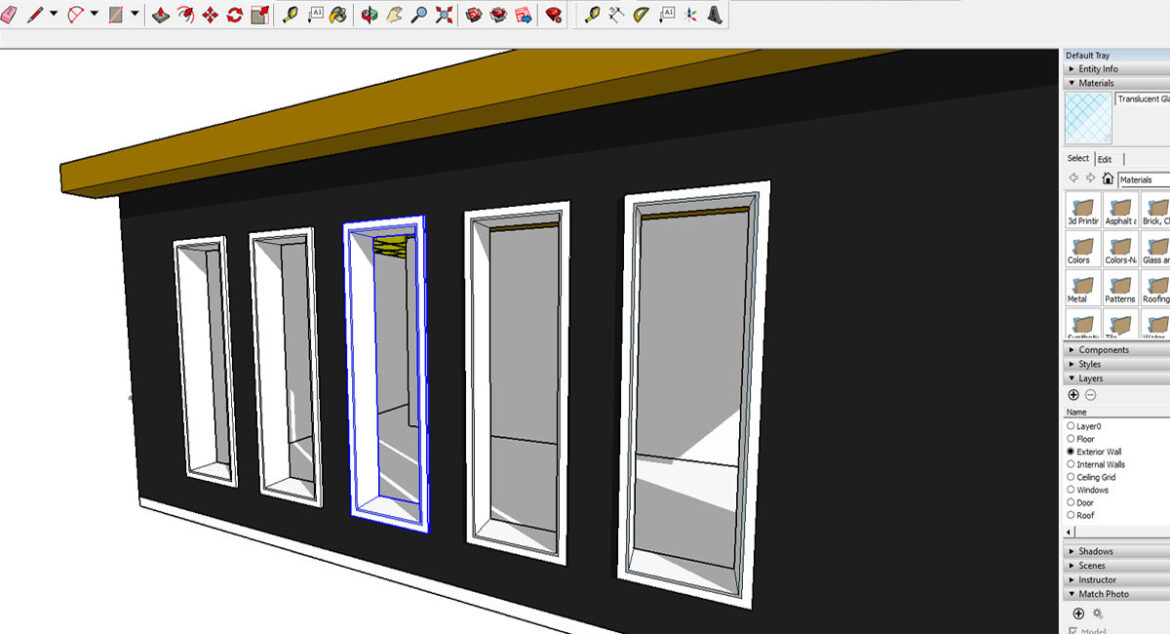SketchUp is one of the most important digital design software. It is used by professional architects for 3D modeling and is also advised for those just starting to learn SketchUp. Quality models can be created for clients by professional using the right plugin.
The reason why SketchUp has gained its reputation is because of its simplicity. The software is user friendly making it an easy option to create a range of objects. Using this software one can create a number of basic objects in a really short span of time.
Given below are a list of 15 tips which you can use to improve your workflow and create models more efficiently:
Try to use groups and components
A lot of time is wasted when you try and open individual objects which is it is advisable to use groups and components. By using group, you can bring together individual objects. Groups are especially useful when working on complex models.
Components are different from groups. Components must be used when you intend to use an object over several models. Even after turning an object into component you can make changes and those changes will be reflect across all the models where the component is used.
Use the Help Tools
People who are new to SketchUp might find the vast range of tools overwhelming. Even though the software is easy to use, it takes time to grasp everything that the software has to offer. Use the help tool when you face any difficulty.
The instruction panel which is to the side of screen will be able to help if your problems. With every tool you select it provides its usage and information along with instructions on how to use the tool effectively. Links are as well provided for in-depth explanation.
Try to change Your Display Style
By default, a number of SketchUp options are turned on in the default SketchUp view which can slow down your progress. The most prominent ones are Face Style and Shadow settings. By using the view option in the menu, you can access both. It is best advised to uncheck the Shadow setting and set your Face Style to the Shaded option.
Even though this will make your models look simple it will not slow down the progress. Speed is extremely important when working and keeping those options activated will simply slow down the speed as you have to wait for SketchUp to apply shadows and different face styles while you are working.
Make use of the Shortcuts
A variety of shortcuts that are assigned to various different hotkeys are provided by SketchUp. The shortcuts help in accessing tools even more quickly. By learning the shortcuts, you can speed up the workflow. The number of seconds wasted in accessing the tool will add up in the wastage of a number of minutes.
By editing the tool and menu items you can get quicker access to the tools which you might need for the model.
Learn to Purge Files
SketchUp automatically saves objects whenever you save a file. It creates a separate file as soon as an object is created. The file is then saved to library, therefore, even if you delete the object it still is present in the library.
This comes in handy if you by mistake deleted an object which you might need or in case you want to use an object you created a long time back. This however leads to very big file size which will take up a lot of your space. Therefore, you must get rid of objects you will not use or have not used for a long time. To delete such objects, go to the windows option and click Model. Head to info and click on Statistics. You will notice the Purge Unused option. By clicking it you will tell SketchUp to get rid of the files you do not use. This will help in the smooth running of the software.
Make use of your Guidelines
SketchUp provides guidance so that you can imagine your 3D model better in the 2D monitor. The gridlines provide guidance on which you can build your model. The gridlines are flexible and can be moved in any directions. Using some time to set them up you can avoid mistakes that are usually made in 3D modeling.
Lean how to use Layers
Layers are of extreme help when creating complex model. By creating the broad model on the base layer and then adding detailed objects in separate layer helps in better control. You can access the layers and work on each one separately, also you can turn an object off if you want to only focus on the base model.
Inference Engine is important
SketchUp helps in keeping the alignment of objects. The “Inference Engine” keeps a close look at the model. It keeps in check how the objects you have created relate to the 3D space and other objects. If an issue is found it creates a color-coded visual that draws your eyes to the problem.
The inference engine helps in monitoring scenarios. It is one of the most important feature of SketchUp.
How to find Hidden Geometry
While you create your model, SketchUp creates a hidden geometry. A number of reasons are there for which geometry is formed, for example, if you have deleted an object and the remaining geometry is left behind. This can slow down your software, while you might be completely unaware of it as it is hidden.
By heading to the view menu and clicking the hidden geometry setting you can access it. This helps in making hidden geometry visible. Delete them and make the software work more smoothly.
Spot the Flipped Faces
SketchUp often creates flipped faces in some cases. The software creates them when you use the FollowMe command. It also does the same at times with the PushPull command. The flipped faces mess up the model by leading to incorrect or even unapplied texture. To get rid of the problem use a different face style setting. After application of texture it is best to use Monochrome Face style for pointing out flipped faces.
Quicken the process- Saving and Opening Files
We do not put a lot of thought into the saving and opening file process thinking what can go wrong with it. We ignore how we wait for such processes to complete. By changing a few settings before saving a file such problems can be sorted. To speed up the save turn off all the shadows and also the extra layers which you do not need to open. This will help the file to open quicker and also save faster.
How to use Photo Matching efficiently
Since SketchUp offers the best photo matching feature it is important to learn how to use it in the best possible way. Two things depend on the success of using photo matching feature, they are- use an unedited photo and the second is to make sure that the model matches the scale of the subjects in the photo.
If you follow these two rules you can work better, Also, you must make sure that the SketchUp’s camera focal length matches to the photo you import.
Learn to create some Templates
It might happen that you start using a particular setting when you use the software for a specific model. Whereas in case of other model you prefer different settings. Creating setting actually helps you to make sure that you do not have to create these usual settings whenever you have to open Sketchup. This helps you to open the templates whenever you want.
Pick Components Wisely
A component as mentioned earlier will allow you to save an object you use most of the time so that you can use it in any model according to your requirements. Changes made to the component will be reflected on any models where the component was used. Even though it is helpful it can also pose problems. As by changing a complex component can cause trouble in other models where it might not match according to the model. It is best to only select base objects as components.
First Group Then Layer
Even though the group and layer issues have been mentioned previously yet since it is an important tool, we are discussing it again. The most important thing to remember is that grouping comes before you create a layer. You can group your objects and then select the layer on which it stays.