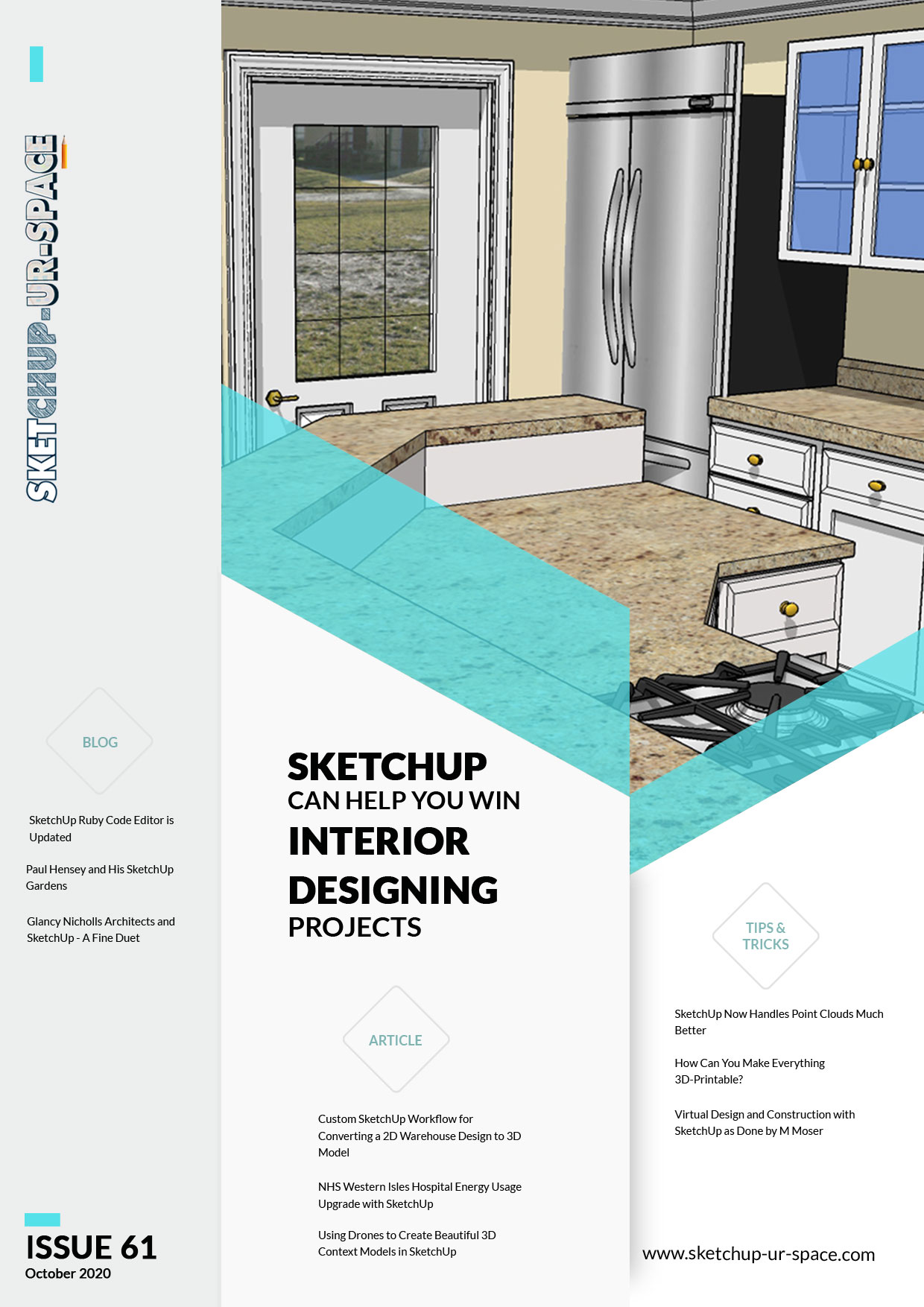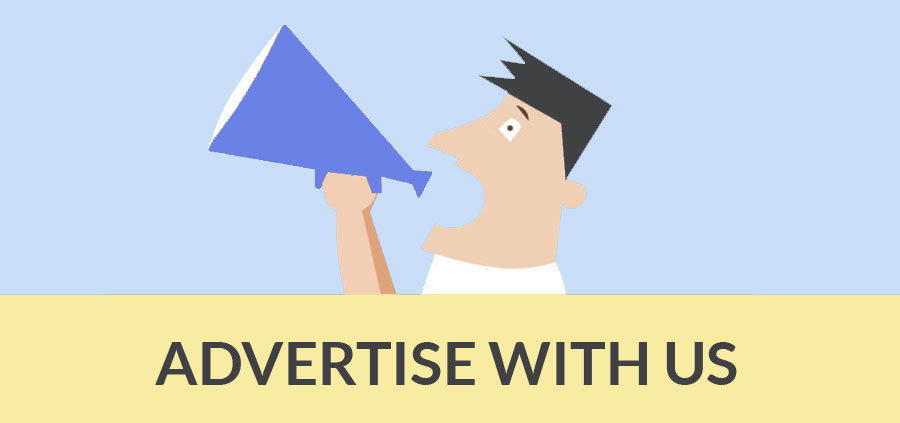How Can You Make Everything 3D-Printable?

Modeling in SketchUp is fun and easy. But when you have to print that model in a 3D printer, you will often face problems. Most of the issues you will face while trying to make a model 3D printable are solid errors. In other words, the model is not “Waterproof” or a “Manifold” solid. Turning that kind of SketchUp model into a 3D model is a real pain!
Today, we will show you how to make SketchUp models 3D-printable easily and comfortably.
You may have heard of a few SketchUp plugins related to 3D printing, some stuff like “Solid Inspector” or “Solid Solver”. Don’t get me wrong, those are excellent extensions and do quite well on their own. However, they are not exactly AI, and can’t really automatically fix a model – you still have to do it by hand.
Fortunately, there’s a solution from a SketchUp and iMaterialize joint venture, called “Printables for 3D Warehouse”. Let us see how it works!
Consider a model with an intersection of three shapes. Not that the shapes are intersected using the section tools either – they just jut out and into each other blatantly. Quite obscene to a 3D printer, right? Let’s make it worse. Remove one face from one of the solid objects, and put a hole in another object. Eww!
Normally, with an unknown model this solid (#sarcasm), you will have to get in the field with the Solid Inspector plugin, and fight for your life (or the model’s life, same difference really) for quite some time. However, now there is a much easier solution. You just upload it to the 3D warehouse and mark it as printable.
That’s insane, right? All that work done by a check box? Really?
Actually, yes. Just upload the model to 3D warehouse the normal way (a short guide follows) and make it printable.
- Go to File menu > 3D Warehouse > Share Model
- A dialog box appears, asking for many information.
- You have to give a name to the model here. The rest is purely optional, but good practice to write something here.
- There is a privacy setting near the top, you have to choose either Public or Private here.
- Now comes the real deal. Look at the bottom of the dialog box. There will be a new option called named “I want this to be 3D printable.” Beside there is the logo of Materialize. Check that box!
- Click Update and wait a bit.
After a while, you will see that there is an STL file in the 3D warehouse now, with that model name. This is indeed the file a 3D printer sees, not the drawing. Go ahead and download that. And then open it in SketchUp or some other viewer.
You will be surprised to see how cleverly the faulty has been dealt with. It wouldn’t simply repair the model and put missing faces in. Who knows, you might have actually wanted it that way, right? What the iMaterialize process will do is to thicken the faces, making the missing-face solid actually a hollow solid object. Small holes will be patched up, and the base geometry will be kept as-is, just thickening faces.
Wonderful idea, right? And it requires so little of your effort!
However, there is still the fact that the process didn’t really fix up the actual problem in the model, it just forced it to get solid. That was not what should have been done in the first place, right? So, we would still urge you to use the Soid Inspector extension or similar, to make sure your model is waterproof. Only then, use this method to finally clear up any hidden edge or hole you’ve missed.

- Sketchup Tips & Tricks
-
 SketchUp Now Handles..
SketchUp Now Handles.. -
 How Can You Make..
How Can You Make.. -
 Virtual Design..
Virtual Design.. -
 Adding SketchUp Models..
Adding SketchUp Models.. -
 August Update Rolls..
August Update Rolls.. -
 ArielVision vs IRender nXt..
ArielVision vs IRender nXt.. -
 How to Supercharge..
How to Supercharge.. -
 Top 10 SketchUp Plugins..
Top 10 SketchUp Plugins.. -
 RpTreeMaker plug-in..
RpTreeMaker plug-in.. -
 FredoTools Sketchup Plugin
FredoTools Sketchup Plugin -
 MIO PlasticForms - 3D..
MIO PlasticForms - 3D.. -
 Revisiting SketchUp Pro..
Revisiting SketchUp Pro..