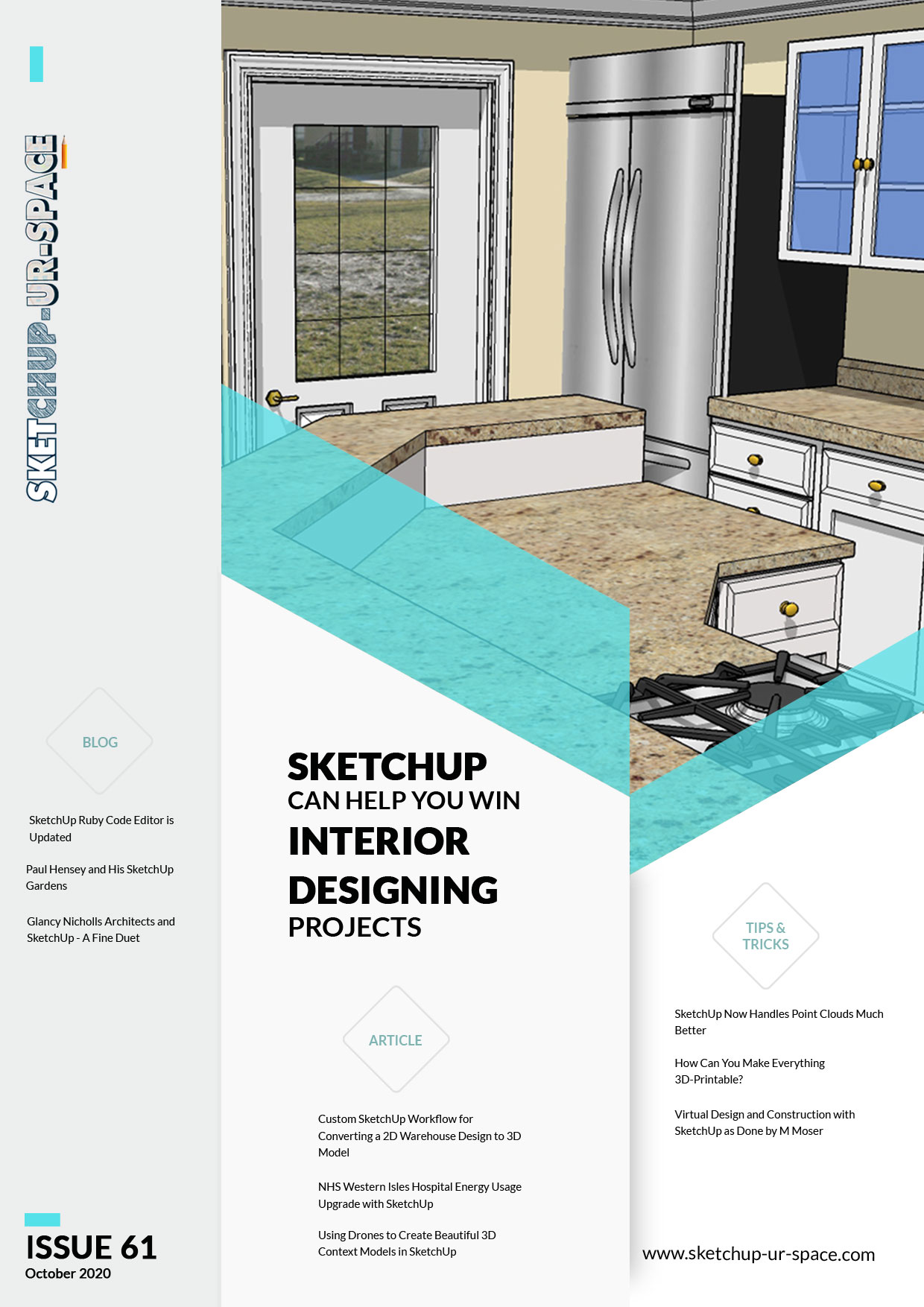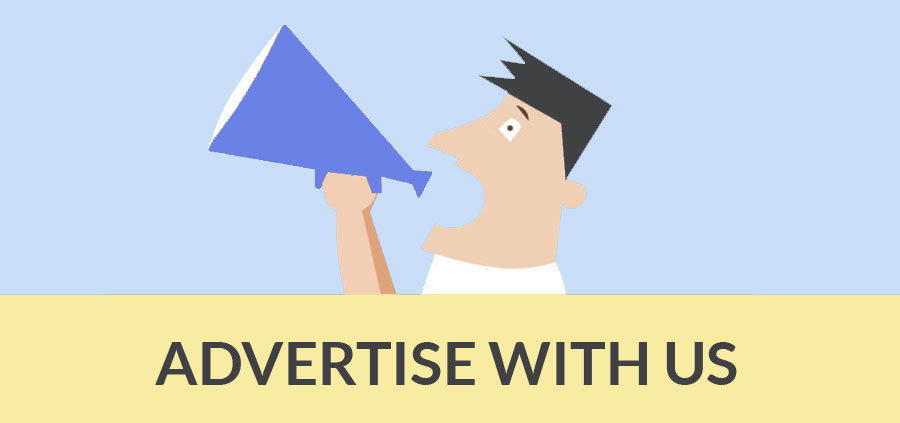Importing DWG Files in SketchUp

SketchUp will simply blank out any unsupported elements if you try to import them into it.
Preparation
To make sure you don’t lose data and to streamline the import process, you should prepare your CAD file before you begin importing. This will also resolve potential conflicts between CAD elements and the SketchUp engine. Make sure you keep a backup of your DWG for safety.
Replace Unsupported Elements
If your CAD drawing has unsupported elements in them, as listed above, you should try to simplify them into basic CAD entities that SketchUp would support. Exploding them often works.
Get Close to Origin
Try to make sure that the geometry starts at, or is very near the origin point (0,0,0). Sometimes, actual drawing geometry can be very far away from the origin of the drawing in case of large projects. For example, a construction site blueprint or model, where the actual buildings start far away from 0-0-0. If you import that directly into SketchUp, it will invariably cause performance issues. You will need to move the actual geometry on or close to origin to prevent this. Alternatively, you may choose not to preserve the drawing origin while importing; SketchUp will choose the starting point as best it can for your drawing.
Reduce File Size
You should not face any problems while importing if the CAD file size is less than 15MB. Above that, there may be severe performance issues or even the import may fail. Also, the smaller the file, the better SketchUp will be able to work with it. Therefore you should try to reduce the file size as much as you can before importing. You can try to remove the geometry you don’t actually need. Also, if your DWG file has multiple levels each holding tons of details, you should export each level into its own file and then import them when necessary.
Equalize Units
It would matter whether the original drawing was created using a foot, inches, meter or millimeter scale. When importing you should make sure that your SketchUp template is exactly the same or there would be scaling issues. SketchUp 2018 or above can try to do this automatically if that information is present in the DWG file’s metadata.
Importing
After you have checked and prepared your CAD file to make sure it can be completely assimilated by SketchUp, follow these steps to import the file into SketchUp.
- Open up your SketchUp model.
- Click File > Import to open the file selection dialog box.
- Select the dwg/dxf file (one file every time only) in the dialog.
- Click on Options. The Import DWG/DXF box will open.
- If required, use the Merge Coplanar Faces and Orient Faces Consistently options. Note: the first option is a must if you are importing a LayOut file created using the “export for SketchUp” option.
- If required, you can deselect the Preserve Origin for reasons stated above.
- If required, select the correct unit of measurement, for reasons stated above.
- When you are sure about all your options, click OK.
- Click Import. SketchUp will begin importing your file now.
Based on the file size and complexity, the importing process can take a while. Note that in later versions of SketchUp Pro there is drag-and-drop importing support. While importing your CAD files into SketchUp, remember that cleaning up and compacting your file is indispensable for a successful and efficient import.
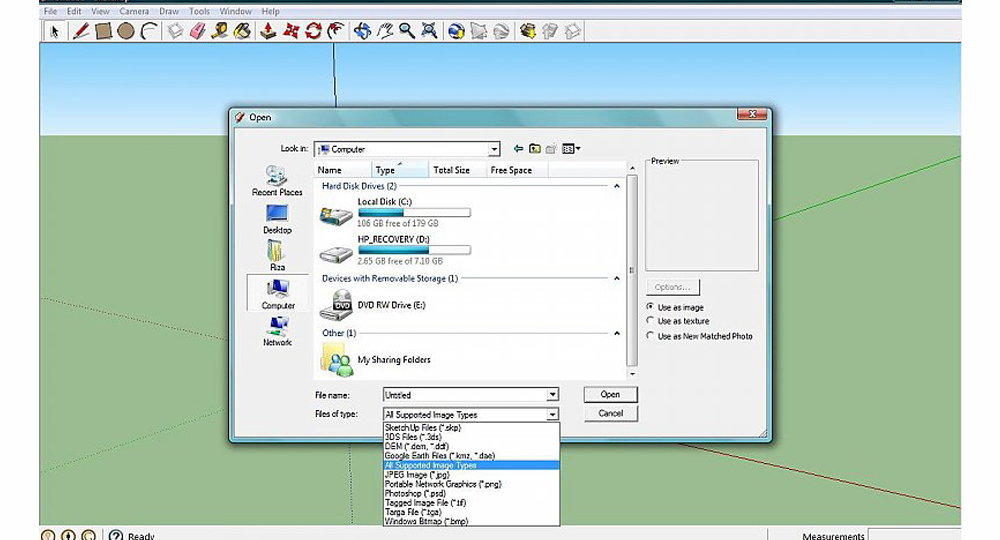
- Sketchup Tips & Tricks
-
 SketchUp Now Handles..
SketchUp Now Handles.. -
 How Can You Make..
How Can You Make.. -
 Virtual Design..
Virtual Design.. -
 Adding SketchUp Models..
Adding SketchUp Models.. -
 August Update Rolls..
August Update Rolls.. -
 ArielVision vs IRender nXt..
ArielVision vs IRender nXt.. -
 How to Supercharge..
How to Supercharge.. -
 Top 10 SketchUp Plugins..
Top 10 SketchUp Plugins.. -
 RpTreeMaker plug-in..
RpTreeMaker plug-in.. -
 FredoTools Sketchup Plugin
FredoTools Sketchup Plugin -
 MIO PlasticForms - 3D..
MIO PlasticForms - 3D.. -
 Revisiting SketchUp Pro..
Revisiting SketchUp Pro..