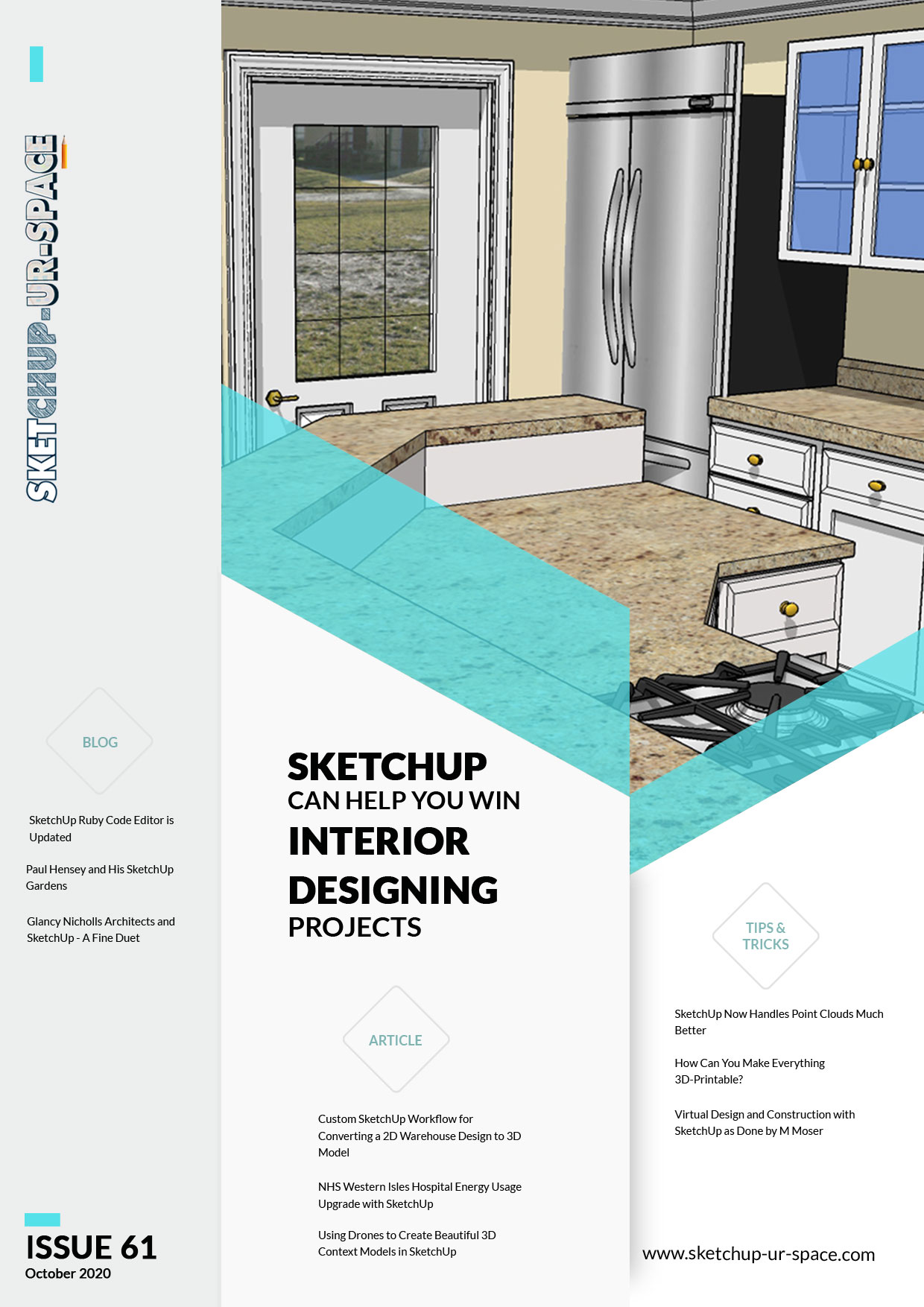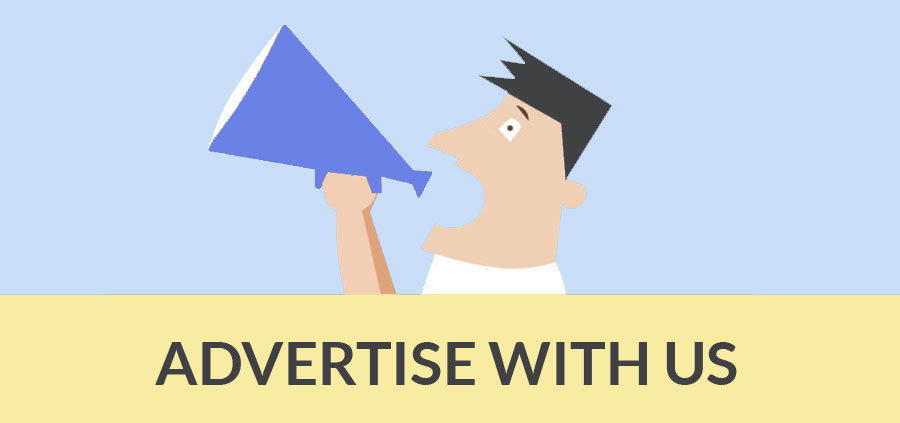Need More Materials with SketchUp

SketchUp has an exceptionally pleasant library of materials for models. On the off chance that you need more materials, they are accessible at SketchUp Textures. Enrollment is free and you are free to help this exertion as a club part for just $12/year. Club individuals get a few pleasant favorable circumstances, well worth $1/month! The site is composed and simple to explore with bunches of materials that will improve your SketchUp models.
Short instructions to get more materials (TL;DR)
- Browse to a material and download it. Enlisted clients can download upwards of 15 materials for every day.
- Add the new material to the SketchUp library. Click the Add Material symbol on the Materials Tray.
- Find the material picture and open it. Remember to determine a one of a kind name for your new material.
- Spare the material to another or existing assortment.
- Utilize the material in your model.
A more point by point adaptation of how you can include more materials in SketchUp is given underneath.
At the point when all you need is a material, (for example, block, tile, or grass), bringing in an entire segment from 3D Warehouse into your model can swell the record with content you neither need nor need.
Luckily, you can download just the material. To discover and download a segment's material straightforwardly in 3D Warehouse, follow these means.
First, open the subtleties page for the model whose material you need to download. In the details board, click the Materials interface. You at that point see a rundown of the materials alongside a touch of information about every one. At the point when you locate a material, click the Download connect.
In the event that you got to 3D Warehouse from SketchUp 2017, SketchUp then recovers the material from 3D Warehouse and initiates the Paint Bucket tool with the material stacked and all set. Click on a superficial level that you need to apply the material to, and, you're finished!
On the off chance that you got to 3D Warehouse through an internet browser, the SKM record for that material downloads. You would then be able to add the SKM document to your nearby SketchUp content organizers.
To add detail and authenticity to your models, SketchUp empowers you to paint materials on faces. Materials are basically paints that have a color and discretionary surface (characterized inside a picture record). For instance, in the accompanying figure, the roofing material has a blue color and a surface that reproduces metal material. The siding and grass are likewise materials that have a color and surface.
After you apply materials like these to your model, the uncommon capacities of SketchUp's materials can assist you with doing any of the following.
- Supplant one material with another: Say you need to show a metal rooftop rather than shingles. You can trade the roofing material for shingles rapidly and without any problem.
- Alter the material: Because the color and surface are isolated, you can transform them autonomously of one another. For instance, you can change the siding color (what does yellow look like?) however keep a similar surface. You can likewise alter a material's obscurity, which controls how dark or straightforward the material is.
- Compute how much material you need: SketchUp can reveal to you the zone of the considerable number of shingles or the siding. Obviously, for this count to mean anything, you have to make an exact model with the goal that the numbers mirror your model's real size.
Note: SketchUp incorporates a few assortments of materials: cover, tile, groundcover, glass, wood, and that's just the beginning. Be that as it may, if the particular material you need isn't accessible, you can make your own material. This element is particularly helpful in case you're a decorator or manufacturer who needs to show your customers exact completions.
In the SketchUp interface, you model materials with the Paint Bucket tool and the Materials board (Microsoft Windows) or the Colors board (macOS). The Materials or Colors board likewise empowers you to see, oversee, and compose the materials. The Materials or Colors board monitors the materials in your model, and it's the place you can make custom materials assortments explicit to your activities or work processes.
Note: If you switch between PCs running Microsoft Windows and macOS, note that the Materials board interface and Colors board interface are exceptional to their particular working frameworks. In the accompanying segments, you see guidelines for Microsoft Windows or macOS, contingent upon which working framework you've chosen starting from the drop list on any page in the Help Center.
Applying materials to your model is quite basic - just select a face or faces and afterward select your ideal material. In case you're painting gatherings or parts, look at the tips toward the finish of this area, which can make applying materials much simpler.
You apply materials to your model with the Paint Bucket tool, which you find in the accompanying pieces of SketchUp's interface:
- Getting Started toolbar
- Large Tool Set toolbar
- Head toolbar
- Tools > Paint Bucket on the menu bar
To begin applying materials to your model, follow these means:
- Select the Paint Bucket tool.
- Starting from the drop list, select a materials assortment.
- Click the material you need to utilize.
Note: To test a material that is now in your model, hold down the Alt key to switch briefly to a Sample tool. With the Sample tool's eyedropper cursor, click the face whose material you need to test. Delivery the Alt key to come back to the Paint Bucket tool.
- Back in the drawing territory, click a face or faces to apply the material.
To reestablish the default colors, follow the former advances, however as opposed to clicking a material, click Set Material to Paint with Default in the upper right corner and click a face in your model to apply the default colors.
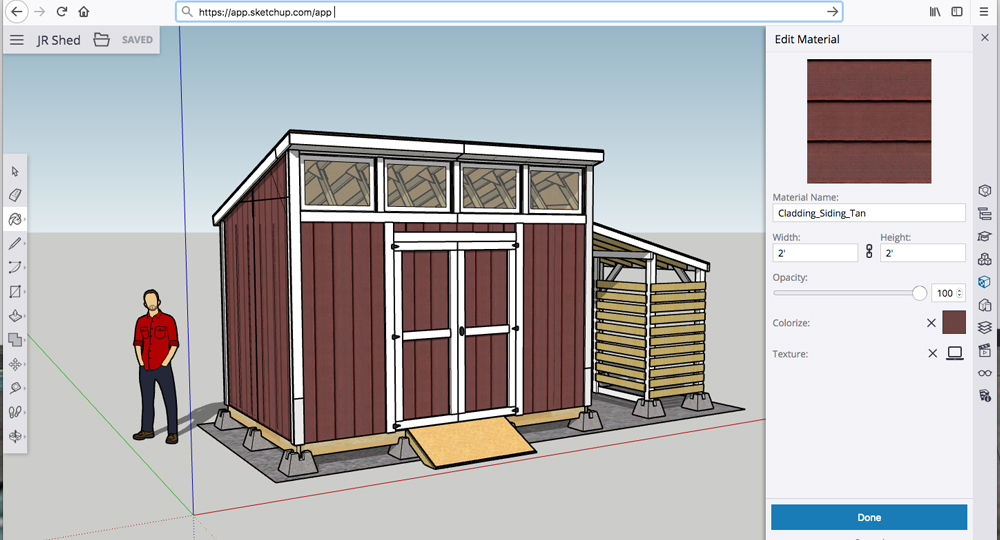
- Sketchup Tips & Tricks
-
 SketchUp Now Handles..
SketchUp Now Handles.. -
 How Can You Make..
How Can You Make.. -
 Virtual Design..
Virtual Design.. -
 Adding SketchUp Models..
Adding SketchUp Models.. -
 August Update Rolls..
August Update Rolls.. -
 ArielVision vs IRender nXt..
ArielVision vs IRender nXt.. -
 How to Supercharge..
How to Supercharge.. -
 Top 10 SketchUp Plugins..
Top 10 SketchUp Plugins.. -
 RpTreeMaker plug-in..
RpTreeMaker plug-in.. -
 FredoTools Sketchup Plugin
FredoTools Sketchup Plugin -
 MIO PlasticForms - 3D..
MIO PlasticForms - 3D.. -
 Revisiting SketchUp Pro..
Revisiting SketchUp Pro..