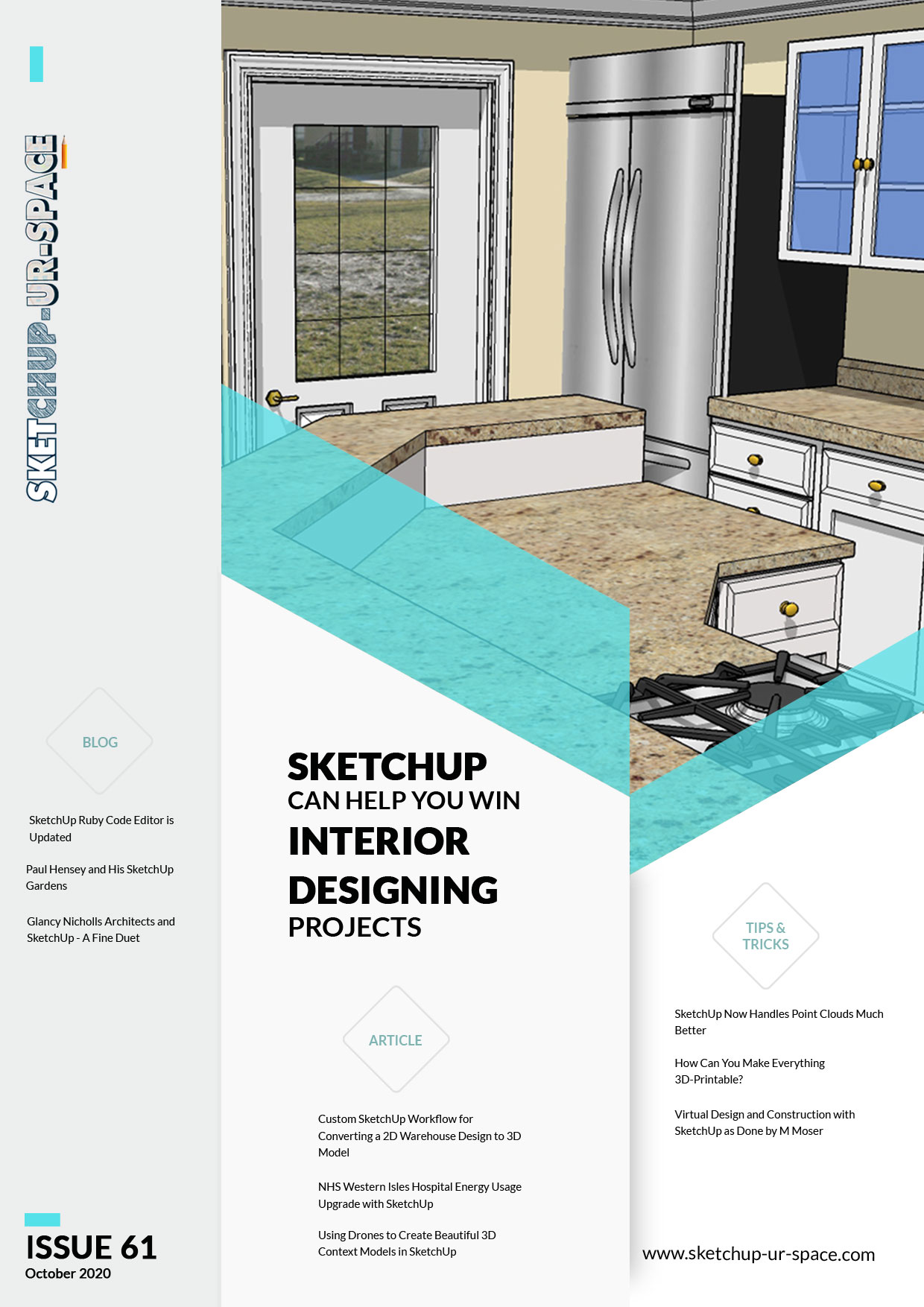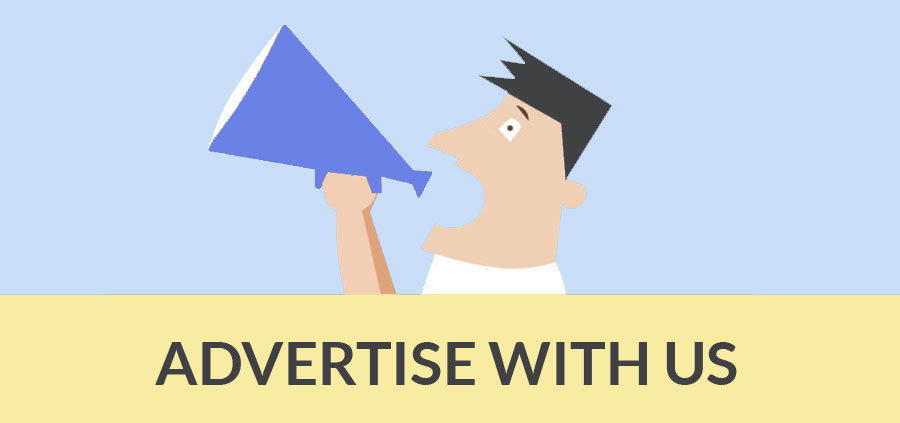How to Resize Textures and Materials in SketchUp

In the present SketchUp speedy tip, we are going to show you how to modify the size of textures in SketchUp. Basically the entirety of a material’s traits is overseen in the materials area of the plate. For this situation, we're going to discuss picture based textures.
The way SketchUp makes picture based textures is by rehashing pictures again and again to make a consistent looking texture. In the event that you take a gander at this CMU square texture, you can see reiteration of a similar picture on the off chance that you look carefully enough.
In the event that you look in the edit tab under this material, you can see down at the base that there are a few measurements in boxes. For this situation, this ash square texture is a rehashing texture 1'6" wide by 8" high.
On the off chance that we go in and change this, you can see that the texture picture size changes in our model. You can utilize this with photograph textures you import to resize texture pictures so they are to the correct scale for your model.
There's likewise a picture of a chain off to one side of the measurements. For whatever length of time that the chain is solid, that demonstrates that the perspective proportion of the texture is bolted. This forestalls distortion of your picture.
On the off chance that you click on the chain so it seems broken, it opens the perspective proportion. This can permit you to extend your picture to change the way that it looks. Whether that you ever need to reset your texture size, essentially click on the bolts to one side hand side of the measurements.
To add detail and authenticity to your models, SketchUp empowers you to paint materials on faces. Materials are basically paints that have a shading and discretionary texture (characterized inside a picture document). For instance, in the accompanying figure, the roofing material has a blue shading and a texture that reproduces metal material. The siding and grass are likewise materials that have a shading and texture.
After you apply materials like these to your model, the exceptional abilities of SketchUp's materials can assist you with doing any of the accompanying:
- Supplant one material with another: Say you need to show a metal rooftop rather than shingles. You can trade the roofing material for shingles rapidly and without any problem.
- Edit the material: Because the shading and texture are isolated, you can transform them freely of one another. For instance, you can change the siding shading (what does yellow look like?) however keep a similar texture. You can likewise edit a material's murkiness, which controls how obscure or straightforward the material is.
- Ascertain how much material you need: SketchUp can reveal to you the territory of the considerable number of shingles or the siding. Obviously, for this estimation to mean anything, you have to make an exact model with the goal that the numbers mirror your model's real size.
Tip: SketchUp incorporates a few assortments of materials: cover, tile, groundcover, glass, wood, and that's only the tip of the iceberg. In any case, if the particular material you need isn't accessible, you can make your own material. This component is particularly helpful in case you're a decorator or manufacturer who needs to show your customers exact completions.
In the SketchUp interface, you model materials with the Paint Bucket apparatus () and the Materials board (Microsoft Windows) or the Colors board (macOS). The Materials or Colors board additionally empowers you to see, oversee, and sort out the materials. The Materials or Colors board monitors the materials in your model, and it's the place you can make custom materials assortments explicit to your tasks or work processes.
Note: If you switch between PCs running Microsoft Windows and macOS, note that the Materials board interface and Colors board interface are exceptional to their individual working frameworks. In the accompanying segments, you see directions for Microsoft Windows or macOS, contingent upon which working framework you've chosen starting from the drop list on any page in the Help Center.
Utilize the Move/Scale/Rotate/Shear/Distort Texture mode in SketchUp to move, scale, rotate, shear, or distort your texture (amazed?); its specialized name is Fixed Pin mode — you will see why shortly.
Follow these means to move, scale, rotate, or slant your texture:
With the Select device, click the face with the texture you need to edit.
Pick Edit→Face→Texture→Position.
This empowers (full breath) the Move/Scale/Rotate/Shear/Distort Texture mode. You see a straightforward rendition of your picture, alongside four pins, each an alternate shading. On the off chance that every one of your pins are yellow, you're in Stretch Texture mode. Right-click your textured face and select Fixed Pins to switch into the right mode.
A snappier method to get to Texture Edit mode is to right-click the textured face and afterward pick Texture→Position from the setting menu.
Edit your texture
Now, you can edit your texture in two different ways: by utilizing the choices on a setting menu or by hauling the shaded pins.
- Right-clicking your texture opens a setting menu with the accompanying choices:
- Done: Tells SketchUp you're done editing your texture.
- Reset: Undoes all the progressions you've made to your texture, returning it to what it looked like before you began playing.
- Flip: Flips your texture left to right or all over, contingent upon which suboption you pick.
- Rotate: Rotates your texture 90, 180, or 270 degrees, contingent upon which suboption you pick.
- Fixed Pins: When this choice is chosen, you're in Move/Scale/Rotate/Shear/Distort Texture mode (Fixed Pin mode). Deselecting it switches you over to Stretch Texture mode.
- Fix/Redo: Goes back or forward a stage in your working procedure.
- Hauling every one of the shaded pins has an alternate impact:
- Scale/Shear (Blue) pin: Scales and shears your texture while you drag it. Shearing keeps the top and base edges equal while making the picture "lean" to one side or right.
- Distort (Yellow) pin: Distorts your texture while you drag it; for this situation, the distortion looks sort of like a point of view impact.
- Scale/Rotate (Green) pin: Scales and rotates your texture while you drag it.
- Move (Red) pin: Moves your texture around while you drag it. Of every one of the four hued pins, this one is the most valuable. You'll utilize it all the opportunity to definitely reposition block, shingle, and other structured material textures in your mod and other structured material textures in your models.
Rather than simply hauling around the different hued pins, attempt single-clicking one of them to get it; at that point click again to drop it any place you need. This stunt proves to be useful particularly when you're utilizing the Move and Rotate pins.
Click anyplace outside your texture in your demonstrating window to leave Texture Edit mode. You can likewise press Enter or right-click and pick Done from the setting menu. That’s it, you’re done resizing!
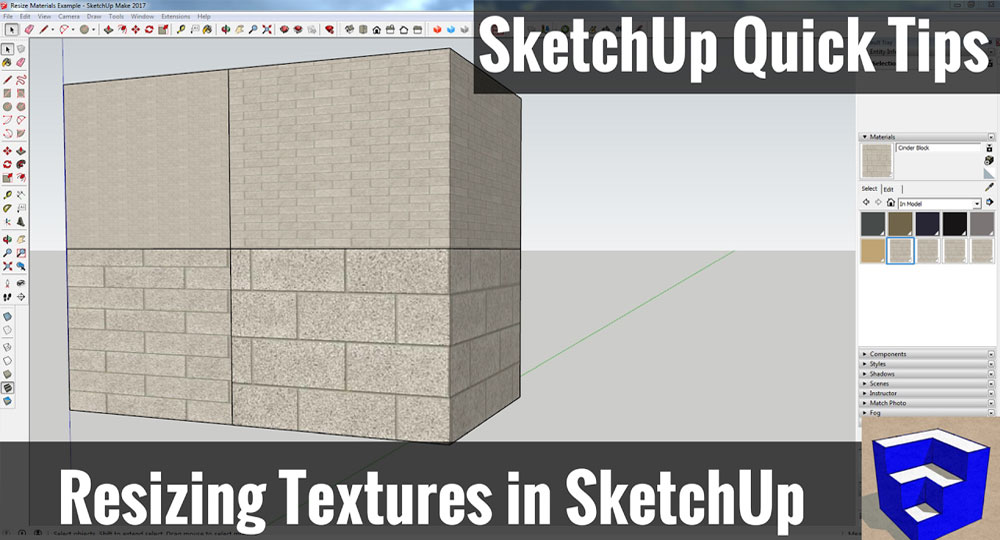
- Sketchup Tips & Tricks
-
 SketchUp Now Handles..
SketchUp Now Handles.. -
 How Can You Make..
How Can You Make.. -
 Virtual Design..
Virtual Design.. -
 Adding SketchUp Models..
Adding SketchUp Models.. -
 August Update Rolls..
August Update Rolls.. -
 ArielVision vs IRender nXt..
ArielVision vs IRender nXt.. -
 How to Supercharge..
How to Supercharge.. -
 Top 10 SketchUp Plugins..
Top 10 SketchUp Plugins.. -
 RpTreeMaker plug-in..
RpTreeMaker plug-in.. -
 FredoTools Sketchup Plugin
FredoTools Sketchup Plugin -
 MIO PlasticForms - 3D..
MIO PlasticForms - 3D.. -
 Revisiting SketchUp Pro..
Revisiting SketchUp Pro..