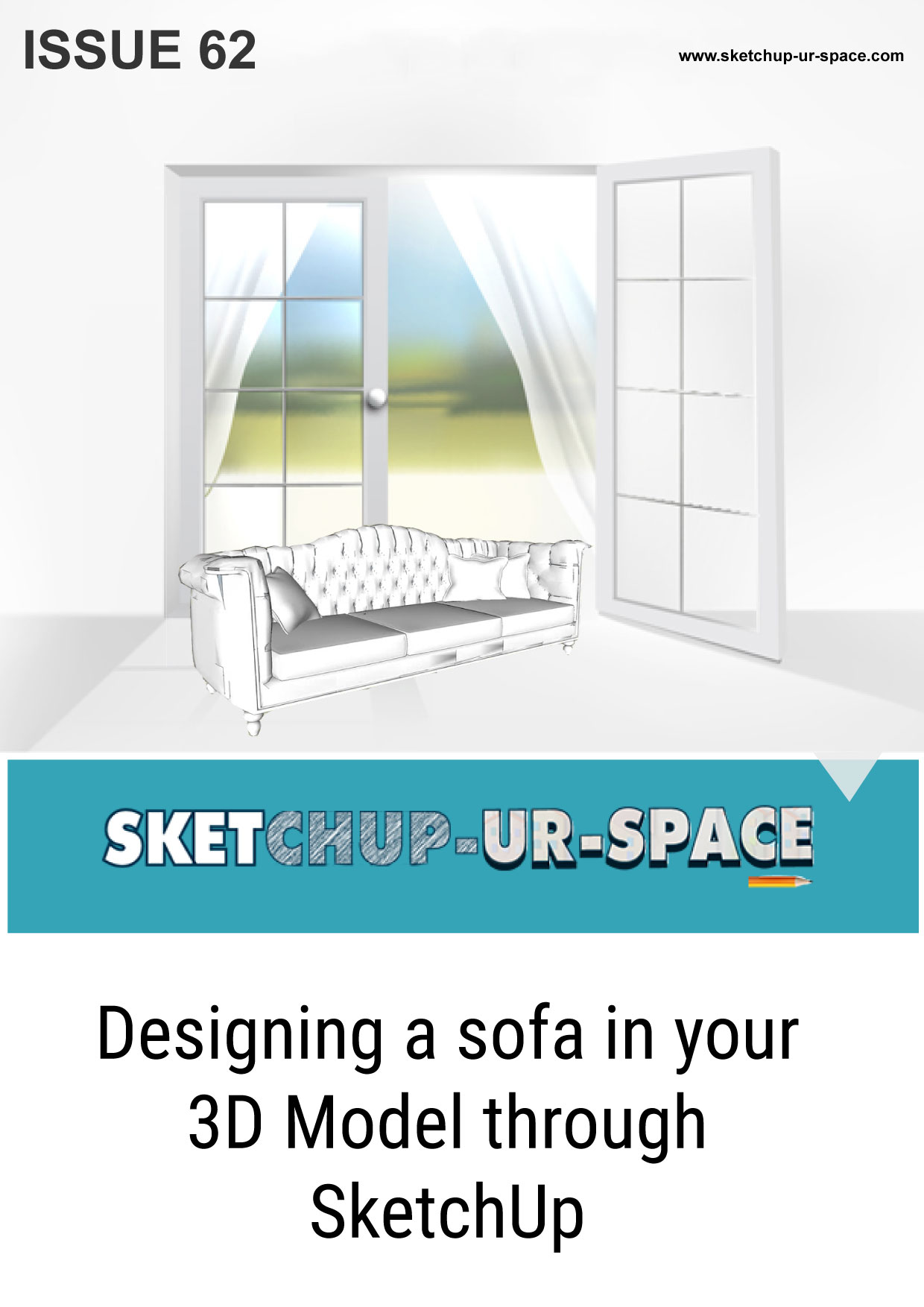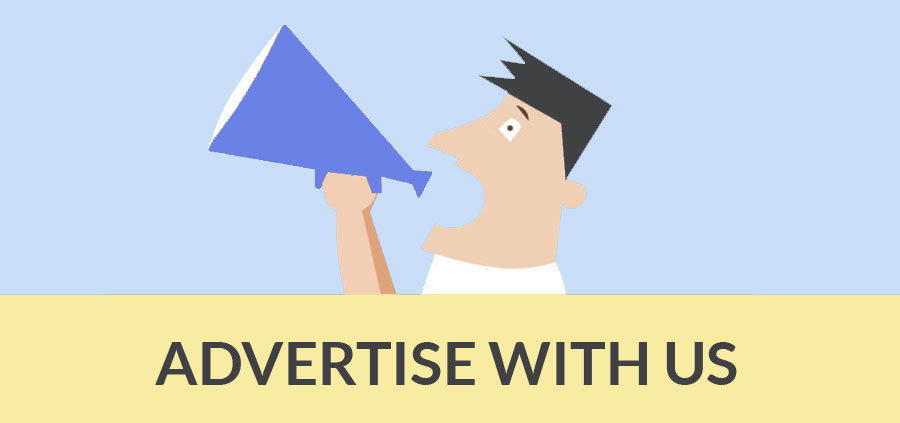View Wizard in iRender nXt - Save Your Views with Ease

The great SketchUp extension, iRender nXt, has been dazzling us for quite some time now. Now they have added a new feature in the toolbox called the “ View Wizard ”. It is used to save views. Today, we will talk about what it is and how you use it.
About iRender nXt
As you most probably know, iRender nXt is one of the best rendering engine extensions available for SketchUp. The advertise the product as “the only renderer you will ever need ” - and it is not much far from the truth.
IRender nXt merges seamlessly into SketchUp, and the plethora of lighting and material settings make it nigh impossible to ditch if you ever want your model to look nice. The plugin is quick and easy to use and you can create very much photorealistic renderings using the app, letting you bask in the glory of your magnificent work.
What is the View Wizard
But it seems the work never stops at the developer ’s studio, and they have recently added a nifty new feature to their already awesome toolset. This new tool is called the “View Wizard ”, and basically, you use it to save your views – and later, load them back, of course.
To be precise, the term ‘View’ means camera settings here. The feature records the camera settings of the plugin, saves them in a file, and lets you restore the settings from files into a view panel. Additionally, the View Wizard feature lets you do the following:
- Save the view settings used to make a JPG rendering and load it later
- Save the present camera settings from your model and recall
- Get the view settings from a different model, or even from a different system, and use those settings on your own model
- Set different, predefined views of a model (separate from the present view)
How to Start the View Wizard
There are two ways to open the View Wizard. The first and the easiest way is to find the View Wizard button in the toolbar, which looks like the camera icons from smartphones and usually beside the layers icon.
The second way is to run it from the options widow. In this way, first open the Setup Options, then go to the Styles tab (between Render and Lights). Here, you will two boxes – Auto reflection and View Wizard. Click the “Load View Wizard” button in the box to start up the view wizard.
Using the View Wizard
The View Wizard is divided into two main parts – model views and other options in the right, large box named “Selected View” and the “Models with Saved Views ” list box on the left.
Click on a model name in the list (that means it has some saved views for it) and you will see a detail description of the view settings in the right box. You will see a small picture of the view right away, with settings and statistics on the right. For example, you can see the view name, the type of camera used for the view, the field of view, the eye position, and more.
The smaller section underneath will have thumbnails (or list) of other views associated with the model, you can select one to see it above.
Saving a View
Without loading any model views in the wizard, look in the bottom left of the wizard (beneath the list of models with views). There will be a “Save Current View” option there – you can use it save the present camera settings of your model in SketchUp. The file gets saved in the user’s Application Data folder (use “%appdata%” in explorer to open the folder if you want), under appropriate folder names as per the model.
Loading a view
When you have a model’s view selected in the Selected View box, click on the “Use for Rendering” button (middle button under this box) to load the camera settings associated with the view and apply it for the rendering. Note that this does NOT apply the view settings to the present SketchUp window, regardless of whatever model is in that window right now.
Loading View from JPG
The iRender nXt app now saves all rendering JPG exports with the camera settings attached to it. Just use the “Browse for Image” button to load the view settings attached with it. You can then use the "Apply" button to use those camera settings in your present model.
Tip:
One clever tip about the View Wizard ;– ;save a bunch of common views for a simple ;dummy model and load them quickly in your work. Saves you the hassle of finding that perfect view you used last month.

- Sketchup Tips & Tricks
-
 SketchUp Now Handles..
SketchUp Now Handles.. -
 How Can You Make..
How Can You Make.. -
 Virtual Design..
Virtual Design.. -
 Adding SketchUp Models..
Adding SketchUp Models.. -
 August Update Rolls..
August Update Rolls.. -
 ArielVision vs IRender nXt..
ArielVision vs IRender nXt.. -
 How to Supercharge..
How to Supercharge.. -
 Top 10 SketchUp Plugins..
Top 10 SketchUp Plugins.. -
 RpTreeMaker plug-in..
RpTreeMaker plug-in.. -
 FredoTools Sketchup Plugin
FredoTools Sketchup Plugin -
 MIO PlasticForms - 3D..
MIO PlasticForms - 3D.. -
 Revisiting SketchUp Pro..
Revisiting SketchUp Pro..