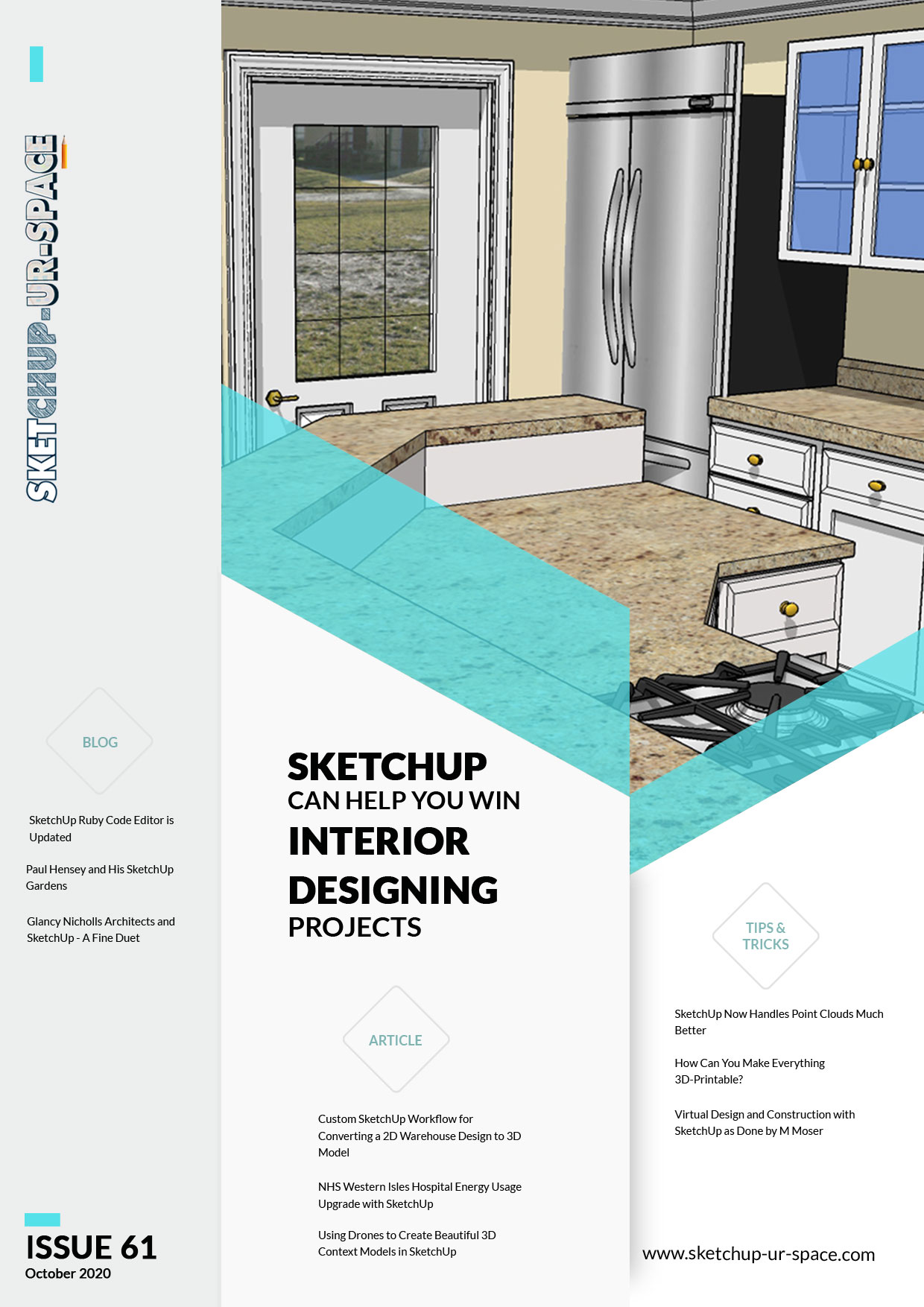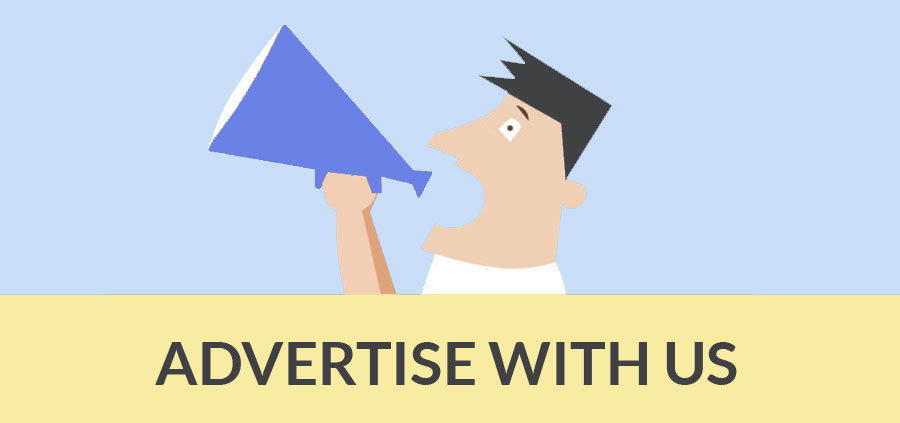Clarifying the 'Move' Tool in SketchUp

One of the most important Sketchup's functions is the Move tool. The explanation lays on the way that the particular tool empowers us to execute more than one order. In the accompanying instructional exercise we will see its first essential capacities.
What is its fundamental capacity? Precisely what its name proclaims. With the particular tool we can move objects starting with one point then onto the next. The manner in which it works is extremely basic likewise with all tools in Sketchup. Here, we will see precisely how the Move and another two orders work.
So as to utilize the Move tool and have the option to drag an item, a surface or a line, we should initially choose it by utilizing the Select tool. The choice can be made either with a solitary click, or cross window on the off chance that we need to choose numerous articles.
When we have chosen the thing that we need to move, we select the Move tool from the principle Sketchup's tool bar. In a perfect world, we select the article from an endpoint so as to have higher exactness while taking care of the item. While moving the mouse, we can see the article following. In the event that we left click by and by with the mouse, we select the highlight which we need our item to move.
Similarly, we can determine the separation that we need our article to move. For instance, we can move the rectangular of the picture 4, by 234 cm to one side or along a hub. So as to do this, we should initially choose the rectangular and afterward the Move tool.
After a left click of the mouse, we can demonstrate the heading that we need our item to move. We leave the mouse (without clicking once more) and type the separation that we need the item to move, ie 234 cm. To finish the order, we press the enter button. Notice that the article has moved.
Precisely the same procedure applies, when we need to move a gathering. We initially select it and afterward we either drag it to the point that we need or we type the specific separation so as to be more exact.
Just in the event that we decide to move a gathering, we may see that 4 red crosses and a protractor on each side of the gathering appear. This implies we can pivot our item around one of the three primary tomahawks (red, green, blue). In this way, pivot is one more capacity of the Move tool that applies just in a gathering. We click onto a cross and turn the gathering by utilizing the mouse. A subsequent click will decide the detect that we need to leave the item.
What occurs on the off chance that we select just one line out of various articles that are joined together? On the off chance that we select and move the line, we notice that the state of the article contorts while all the rest of the lines just as the surface follow the line toward any path this may move. The equivalent applies in 3d objects.
In any case, this is the easiest method to Extrude a surface or an item in Sketchup. We select a line and afterward we provide guidance by utilizing the mouse. As appeared in Figure 9, by moving the line, the item's surface develops.
We follow indistinguishable strides from previously, by giving explicit incentive for the separation that we need to move the line. Selecting the line provides guidance to one side, onto the green pivot and composing the length of the separation. In the model above, it is apparent to one side that one side of the square is 435 cm long. To extend this side in 600 cm, we just need to pick the line, move it towards the correct bearing and give the right worth, ie 165cm. Press enter to finish the model change.
Loads of people invest energy chasing around in SketchUp, attempting to make sense of how to make duplicates. It's straightforward: You simply press a modifier key a button on your keyboard that advises SketchUp to accomplish something else while you're utilizing the Move tool. Rather than moving something, you move a copy of it.
Here are two or three things to remember. Press the Ctrl key to copy in Windows, and press the Option key to copy on a Mac. This advises SketchUp to change from Move to Copy while you're moving something with the Move tool. Your cursor shows a little + close to it, and your copy moves when you move your mouse.
On the off chance that you conclude you would prefer not to make a copy, simply press the Ctrl key (Option on a Mac) again to flip back to Move; the + sign vanishes. Copying is much the same as moving, aside from you're moving a copy. This implies no different standards for utilizing the Move tool apply to making duplicates, as well.
You can make more than each copy in turn. Maybe you need to make five similarly divided duplicates of a segment. You should simply move a copy to where you need your last segment to be; at that point type 5/and press Enter.
This makes five duplicates of my segment and spaces them equally between the first and last segment in the line. Flawless, right?
In the event that you know how far separated you need your duplicates to be, you can move a copy that separation, type 5x, and press Enter. Your five duplicates show up similarly dispersed in succession.
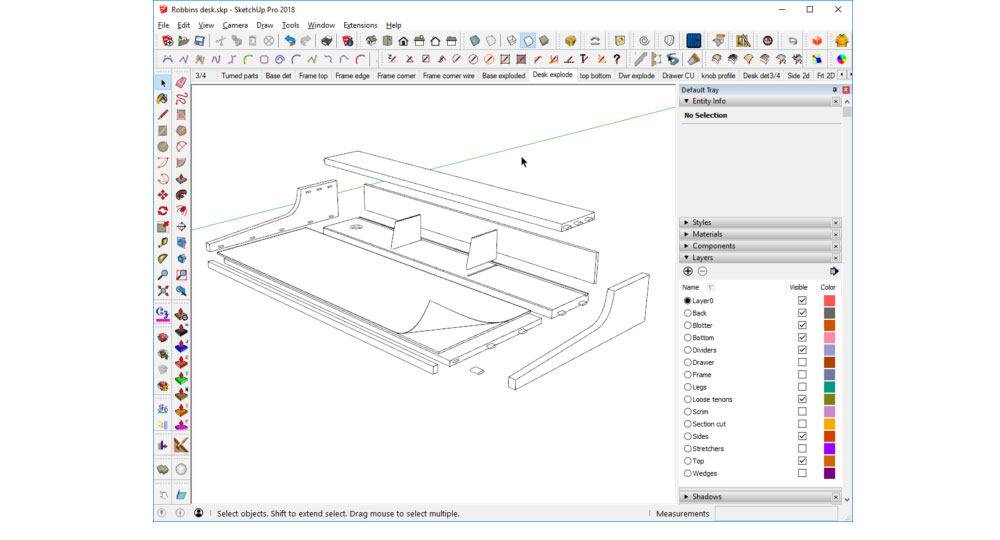
- Sketchup Tips & Tricks
-
 SketchUp Now Handles..
SketchUp Now Handles.. -
 How Can You Make..
How Can You Make.. -
 Virtual Design..
Virtual Design.. -
 Adding SketchUp Models..
Adding SketchUp Models.. -
 August Update Rolls..
August Update Rolls.. -
 ArielVision vs IRender nXt..
ArielVision vs IRender nXt.. -
 How to Supercharge..
How to Supercharge.. -
 Top 10 SketchUp Plugins..
Top 10 SketchUp Plugins.. -
 RpTreeMaker plug-in..
RpTreeMaker plug-in.. -
 FredoTools Sketchup Plugin
FredoTools Sketchup Plugin -
 MIO PlasticForms - 3D..
MIO PlasticForms - 3D.. -
 Revisiting SketchUp Pro..
Revisiting SketchUp Pro..