
SketchUp is a 3D modeling program for making geometric 3D articles, for example, building models, scale models, inside design things, and practical parts. It's a program that gives you the ideal blend of straightforwardness and quality.
SketchUp is known for its easy to use interface and simple expectation to absorb information. So how about we begin and get familiar with the rudiments of this extraordinary 3D modeling programming!
A. Download Software
To download SketchUp, go to sketchup site, follow the means, and fill in the essential data. You can get either the free or pro version. SketchUp Free is perfect for learners, while SketchUp Pro is for cutting edge clients. The previous gives all the orders you can use for 3D modeling, and the last gives extra capacities like imprinting in scale or trading/bringing in to/from CAD programming.
B. Prepare Workspace
SketchUp permits you to choose the workspace you need to use from a window that shows up when you open the application. The window shows three tabs: Learn, License, and Template. The Template tab shows a rundown of various presets to choose from. They rely upon the sort of model you will do.
The presets/templates fluctuate in foundations and edge styles – which just influences the visual part of your model (for example foundation shading and line thickness), sort of model to be done (for example finishing, insides and so on.) and estimation frameworks (Imperial or Metric). I suggest that you investigate these templates, yet for the time being, let us utilize the Simple Template – Meters.
C. Arrange Important Tools
SketchUp has a great deal of orders and tools that you can choose from. On your first SketchUp workspace, you will see default toolbars on the upper piece of your screen. Presently click on View > Toolbars. A window will show up with a rundown of toolbars. For this tutorial, we will utilize the Large Tool Set. This toolbar contains the vast majority of the tools you have to fabricate a 3D model.
D. Familiarize with Axes
SketchUp uses the Red, Green, and Blue axes in the workspace like some other 3D programming. This permits you to see your work from various points. Likewise, SketchUp has a snapping highlight that encourages you to adjust your lines or models along the various axes.
E. Basic 2D Drawing
To begin, we should draw Lines, Rectangles, and Circles. These are the fundamentals of our 3D models.
Lines
- To draw a line, first click the Pencil image on the toolbar or essentially press L on your console
- Click anyplace on your screen to allot the main point
- Drag the mouse to the ideal area of the subsequent point and click
- To determine the length (for this situation I entered 5), basically type the worth just after Step 2 and press Enter.
Rectangles/squares
- To draw a rectangle/square, first, click the Rectangle icon on the left close to the pencil image or essentially press R on your console
- Click the ideal area to dole out the principal corner of your rectangle/square
- Drag the mouse to the ideal area for the contrary corner and click.
Circles
- To draw a Circle, first click the icon beneath the rectangle icon or just press C on your console
- Click the ideal point to allocate the midpoint of your circle
- Drag the cursor anyplace on the screen to make the circle and afterward click
- To determine the span (for example range = 2), just enter the worth just after Step 2 and press Enter.
F. Movement Controls
Pan
- To utilize Pan, click the icon or just press H on your console
- Click to set the beginning, hold the mouse button and simply drag. This will permit you to move your view
Orbit
- To utilize Orbit, click the icon on the toolbar or just press O on your console
- Click anyplace, hold and drag to turn the entire view
- You can likewise utilize the mouse wheel to Orbit
G. Undo and Save
- On the off chance that you committed an error just click on Edit > Undo and you will be reclaimed to your past advance. You can likewise press Alt + Backspace to accomplish this.
- All together not to lose your advancement, make a point to spare your document every now and then. To do this, click File > Save or essentially press Ctrl + S on your console. Enter the filename and select the catalog you need your document to be put away in.
H. Creating a 3D Object
- To start with, zoom in on one of your 2D shapes by utilizing your mouse wheel button
- Click the Push/Pull icon on the toolbar or just press P on your console
- Drift your mouse cursor over the plane of the circle
- At the point when you see the plane is featured (i.e., when the plane shows a spotted surface on it), click on it and essentially drag it upwards. Click the left mouse button again to set the tallness of your chamber, block or cuboid. Or then again type the stature after the primary click.
- You will at that point see that the 2D shape has changed over into a 3D object. Congrats! You have made your first 3D object! You currently realize all the significant tools to begin! It's an ideal opportunity to make your first 3D model in SketchUp yourself, and we trust you delighted in this tutorial. On the off chance that you need to keep awake to date with everything identified with 3D printing, if it's not too much trouble ensure you tail us.
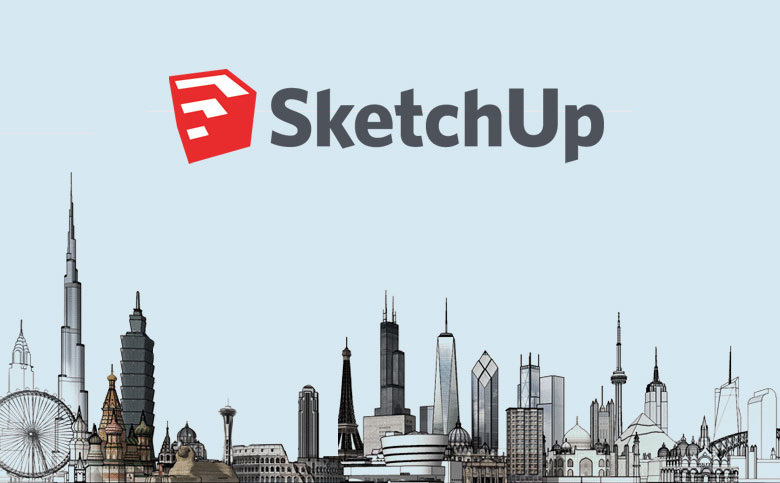
- Cover Story
-
 SketchUp Can Help You Win Interior..
SketchUp Can Help You Win Interior.. -
 Best Laptops for SketchUp
Best Laptops for SketchUp -
 How to Resize Textures and Materials..
How to Resize Textures and Materials.. -
 Discovering SketchUp 2020
Discovering SketchUp 2020 -
 Line Rendering with SketchUp and VRay
Line Rendering with SketchUp and VRay -
 Pushing The Boundary with architectural
Pushing The Boundary with architectural -
 Trimble Visiting Professionals Program
Trimble Visiting Professionals Program -
 Diagonal Tile Planning in SketchUp
Diagonal Tile Planning in SketchUp -
 Highlights of some amazing 3D Printed
Highlights of some amazing 3D Printed -
 Review of a new SketchUp Guide
Review of a new SketchUp Guide
- Sketchup Resources
-
 SKP for iphone/ipad
SKP for iphone/ipad -
 SKP for terrain modeling
SKP for terrain modeling -
 Pool Water In Vray Sketchup
Pool Water In Vray Sketchup -
 Rendering Optimization In Vray Sketchup
Rendering Optimization In Vray Sketchup -
 Background Modification In sketchup
Background Modification In sketchup -
 Grass Making with sketchup fur plugin
Grass Making with sketchup fur plugin -
 Landscape designing in Sketchup
Landscape designing in Sketchup -
 Apply styles with sketchup
Apply styles with sketchup -
 Bedroom Making with sketchup
Bedroom Making with sketchup -
 Review of Rendering Software
Review of Rendering Software -
 Enhancing rendering for 3d modeling
Enhancing rendering for 3d modeling -
 The combination of sketchup
The combination of sketchup -
 Exterior Night Scene rendering with vray
Exterior Night Scene rendering with vray





