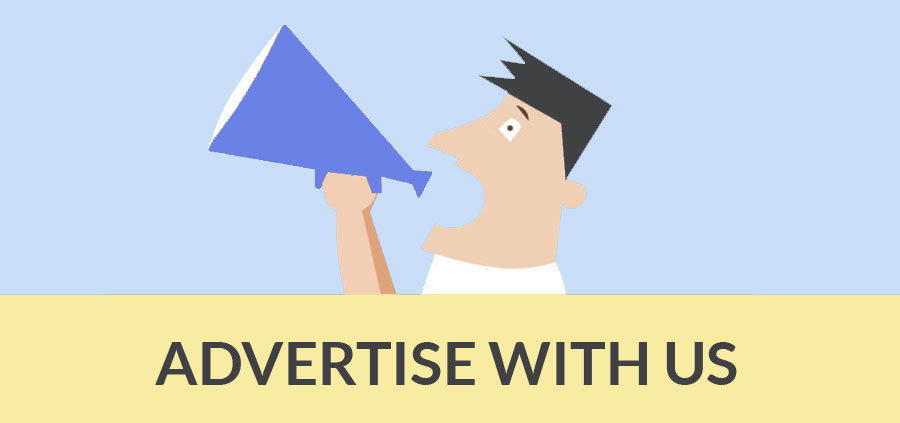While converting any geometry into a component, your drawing is presented with all the basic component behaviors and capabilities as mentioned below:
- Your component is further usable.
- The component geometry is segregated by any geometry to which it’s presently associated. (This is similar to groups.)
- When you edit your component, the component instance or the definition is also edited.
- It is possible to connect your component to a particular plane (by setting its gluing plane) or cut a hole in a face (by setting its cutting plane).
- Metadata like IFC classification types can be linked with the component. Classifying Objects offers the main classification systems and these can be applied to SketchUp components.
Tip: Prior to produce your component, ensure it’s coordinated with the drawing axes and attached to other geometry with process undertaken to utilize the component. This trick is useful when the component contains a gluing plane or a cutting plane.
While generating a component, it can be formed right in your model or in a individual SketchUp file. Here, just go through the Make Component dialog box. The following figure demonstrates the dialog box for your existing operating system.
In order to form a component, the following guidelines should be abided by :-
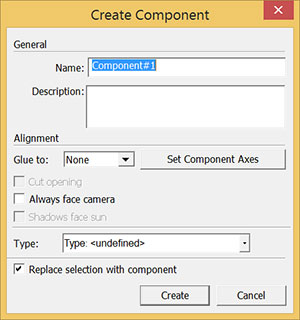
- Opt for the geometry to be added in your component. In order to have some tricks, go through Selecting geometry.
- Select Edit > Make Component out of the menu bar, or cntrl-click the selection and select Make Component. The Create Component dialog box will be visible.
- In the Name box, assign a useful & specific name for your component so that the component can be easily detected in the Outliner with your other geometry. To get some useful tips on naming groups or components, go through Working with Hierarchies in the Outliner.
- In the Description box, include a short description of your component.
- (Optional) To arrange a gluing plane, pick one of the following options from the Glue To drop-down list: Any, Horizontal, Vertical, Sloped. While choosing a gluing plane, the Cut Opening checkbox is turned on, whereas the Always Face Camera and Shadows Face Sun options are deactivated. If you arrange a gluing plane, choose Step 6. If you are reluctant to arrange a gluing plane or a cutting plane, skip to Step 7.
- (Optional) To allow your component to cut an opening in a face, choose the Cut Opening checkbox. Skip to Step 9.
- (Optional) To convert your component to a 2D form, choose the Always Face Camera option, which improves performance by banishing the requirement to render the component as a 3D model. SketchUp contains several 2D people components exemplifying 2D forms that always face the camera. If this option is deselected, skip to Step 9. If this option is chosen, the Shadows Face Sun option is turned on; go to Step 8
- (Optional) Turn on Shadows Face Sun checkbox to provide shadows from the component’s existing position as though the component were confronting the sun. The shadow shape remains unaltered because of the component rotates to face the camera.
Tip: The Shadows Face Sun option is best suited with components that contain short bases (like trees). This option should not be applied with components that contain wide bases (like people in midstride). - (Optional) Select the Set Component Axes button to switch the component’s axis origin or the cutting plane. Once you click the button, the cursor facilitates to arrange a new axis origin in the similar way you apply the Axes tool. Once a new component axis origin is arranged, the Create Component dialog box is activated again.
Tip: the component’s axis origin should be modified for the following reasons:o The component’s axis origin finds out what angle of the component is loaded onto the Move tool cursor while adding a component instance in a model.
o The red/green plane’s orientation also describes the cutting plane. If a vertical cutting plane is needed, like the back of a window, to cut a face, then the red/green plane should be moved to the back of the window.
o While applying the Shadows Face Sun option, place the component’s axis origin at the bottom center of the component for getting superior results.
- (Optional) Choose an option out of the Type drop-down list while applying classification data. For getting more details, go through Classifying Objects.
- The Replace Selection with Component checkbox should be left with selected if it is required to convert the geometry selected in Step 1 into a component. Uncheck this box to leave the geometry unaltered but make a component definition based on it. The component definition is accessible in your In Model collection.
- Apply the Create button to finish your component.
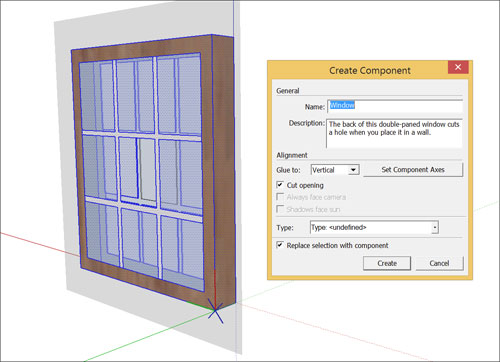
Ref. help.sketchup.com
- Cover Story
-
 SketchUp Can Help You Win Interior..
SketchUp Can Help You Win Interior.. -
 Best Laptops for SketchUp
Best Laptops for SketchUp -
 How to Resize Textures and Materials..
How to Resize Textures and Materials.. -
 Discovering SketchUp 2020
Discovering SketchUp 2020 -
 Line Rendering with SketchUp and VRay
Line Rendering with SketchUp and VRay -
 Pushing The Boundary with architectural
Pushing The Boundary with architectural -
 Trimble Visiting Professionals Program
Trimble Visiting Professionals Program -
 Diagonal Tile Planning in SketchUp
Diagonal Tile Planning in SketchUp -
 Highlights of some amazing 3D Printed
Highlights of some amazing 3D Printed -
 Review of a new SketchUp Guide
Review of a new SketchUp Guide
- Sketchup Resources
-
 SKP for iphone/ipad
SKP for iphone/ipad -
 SKP for terrain modeling
SKP for terrain modeling -
 Pool Water In Vray Sketchup
Pool Water In Vray Sketchup -
 Rendering Optimization In Vray Sketchup
Rendering Optimization In Vray Sketchup -
 Background Modification In sketchup
Background Modification In sketchup -
 Grass Making with sketchup fur plugin
Grass Making with sketchup fur plugin -
 Landscape designing in Sketchup
Landscape designing in Sketchup -
 Apply styles with sketchup
Apply styles with sketchup -
 Bedroom Making with sketchup
Bedroom Making with sketchup -
 Review of Rendering Software
Review of Rendering Software -
 Enhancing rendering for 3d modeling
Enhancing rendering for 3d modeling -
 The combination of sketchup
The combination of sketchup -
 Exterior Night Scene rendering with vray
Exterior Night Scene rendering with vray