
SketchUp is a very helpful tool which can easily generate 2d and 3D drawings. The software is very popular among architects, civil engineers, 3d makers, freelancers, game designers, production designers etc. due to its user-friendly interfaces.
SketchUp contains a wide range of shortcut keys which will provide great assistance to SketchUp professionals and experts to accelerate their drawing procedure. The shortcuts will help you to save huge amount time while creating a model.
SketchUp contains several preset keyboard shortcuts but one can make its own custom keyboard shortcuts. It will surely help users to make a best possible interface to fit the way you utilize SketchUp. The users will be able to make its own shortcuts and in order to do that the users have to visit Window-Preferences-Shortcuts. From the scroll menu, chooses a few actions and allocate a keyboard shortcut to active/toggle that action. Don’t choose a shortcut which exists with another action before now as it will show you an error message.
These shortcuts are assigned to the mouse and to the keyboard. Trimble has launched a reference card which contains the huge lists of shortcut keys. This reference card is related with SketchUp 8.
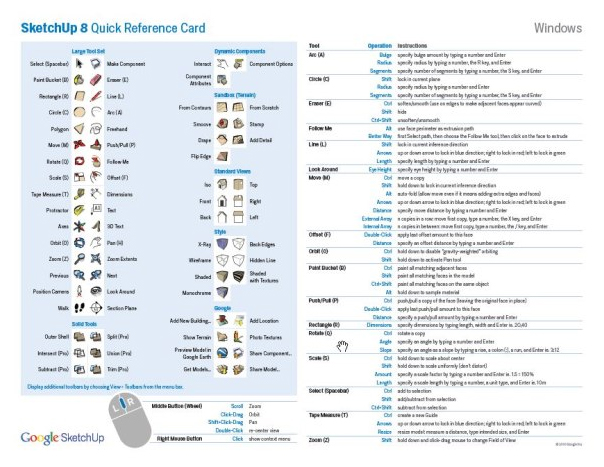
Given below some important keyboard shortcuts compatible with SketchUp 7 & 8. The shortcuts will facilitate users to generate models quickly and efficiently.
Shortcut Keys for SketchUp 8
| Name of keystroke | Application | SketchUp Version |
| A | Arc | 8 |
| B | Paint Bucket | 8 |
| C | Circle | 8 |
| E | Eraser | 8 |
| L | Line | 8 |
| M | Move | 8 |
| O | Offset | 8 |
| P | Push/Pull | 8 |
| Q | Rotate | 8 |
| R | Rectangle | 8 |
| S | Scale | 8 |
| Select | Spacebar | 8 |
| Zoom Extent | Shift+Z | 8 |
Shortcut Keys for SketchUp 7
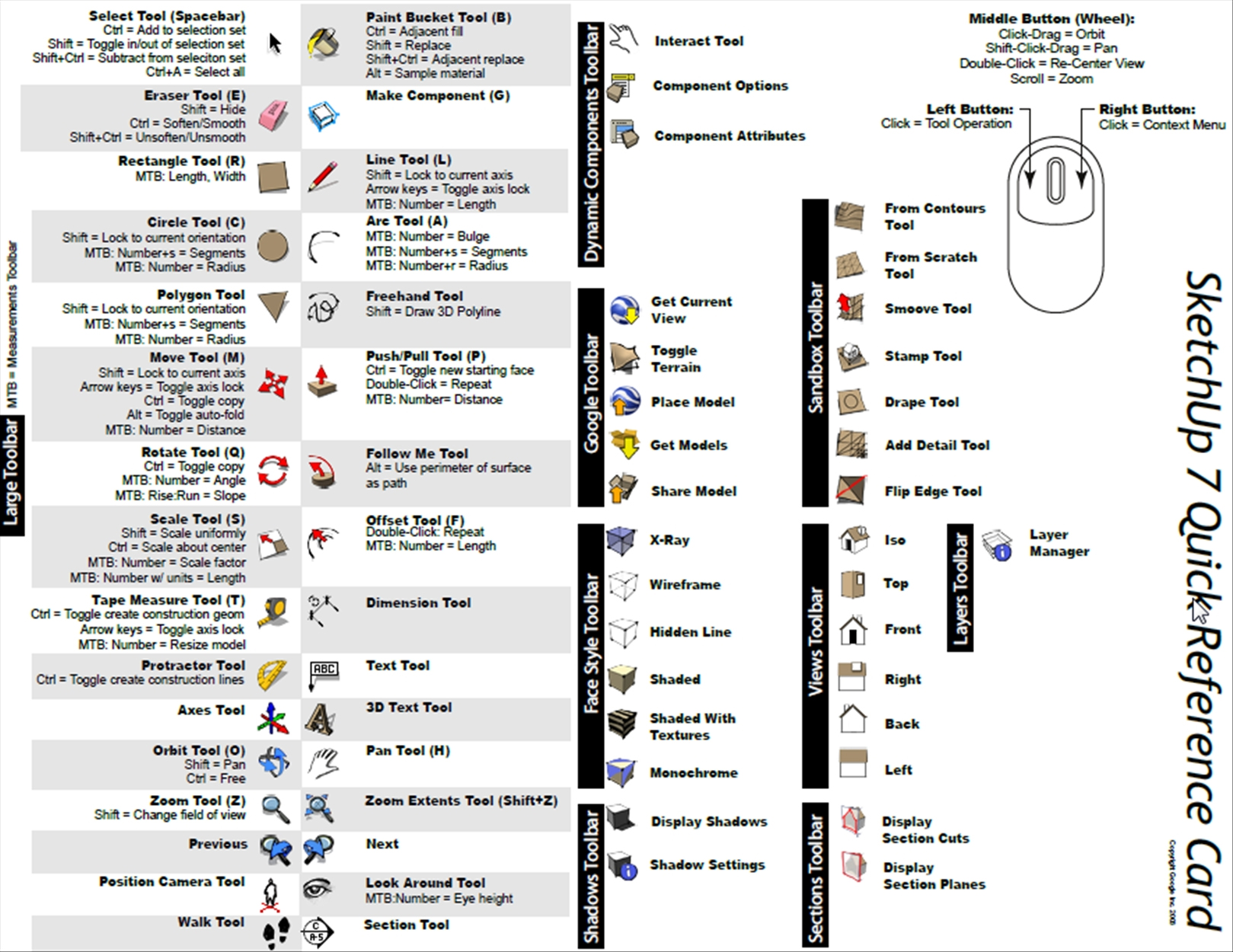
Mouse also plays an important role for applying shortcut tricks. If you press left button of the mouse it will help you to select an object easily. Apply right button of the mouse after choosing a geometry and it will unveil a context menu from where the users can pick up a wide array of functions to accomplish any task.
Middle button alias wheel is utilized to zoom in and zoom out. Press it and drag, the user will be able to orbit just about the model. Push the shift key, click on the wheel and drag your mouse to apply the pan tool. Double click to re-center the view.
If you want to view the detailed lists of shortcuts, visit the menu bar and select “Tools” bar. You will see that all shortcuts are assigned with capital letters.

In order to view the shortcut control panel, choose window on the Menu Tab. Go to preference and click on it. Now a dialogue box will arrive, here choose shortcuts. To load , click on the import button and select preference.dat.
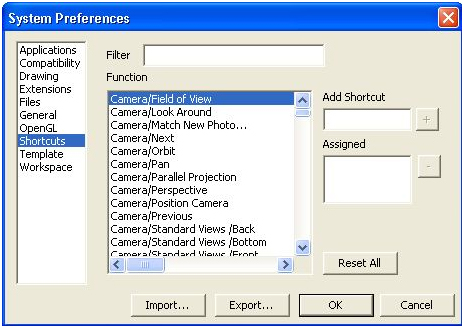
Now apply the filter key to search for the Protractor tool. Select the key which you would like to set as your shortcut key and press enter.
Get on that small “+” icon on the right and selected shortcut will be assigned. Click on “OK” to close the dialog box.
To get accustomed with the shortcut keys, the user has to make continuous exercises.
- Cover Story
-
 SketchUp Can Help You Win Interior..
SketchUp Can Help You Win Interior.. -
 Best Laptops for SketchUp
Best Laptops for SketchUp -
 How to Resize Textures and Materials..
How to Resize Textures and Materials.. -
 Discovering SketchUp 2020
Discovering SketchUp 2020 -
 Line Rendering with SketchUp and VRay
Line Rendering with SketchUp and VRay -
 Pushing The Boundary with architectural
Pushing The Boundary with architectural -
 Trimble Visiting Professionals Program
Trimble Visiting Professionals Program -
 Diagonal Tile Planning in SketchUp
Diagonal Tile Planning in SketchUp -
 Highlights of some amazing 3D Printed
Highlights of some amazing 3D Printed -
 Review of a new SketchUp Guide
Review of a new SketchUp Guide
- Sketchup Resources
-
 SKP for iphone/ipad
SKP for iphone/ipad -
 SKP for terrain modeling
SKP for terrain modeling -
 Pool Water In Vray Sketchup
Pool Water In Vray Sketchup -
 Rendering Optimization In Vray Sketchup
Rendering Optimization In Vray Sketchup -
 Background Modification In sketchup
Background Modification In sketchup -
 Grass Making with sketchup fur plugin
Grass Making with sketchup fur plugin -
 Landscape designing in Sketchup
Landscape designing in Sketchup -
 Apply styles with sketchup
Apply styles with sketchup -
 Bedroom Making with sketchup
Bedroom Making with sketchup -
 Review of Rendering Software
Review of Rendering Software -
 Enhancing rendering for 3d modeling
Enhancing rendering for 3d modeling -
 The combination of sketchup
The combination of sketchup -
 Exterior Night Scene rendering with vray
Exterior Night Scene rendering with vray





