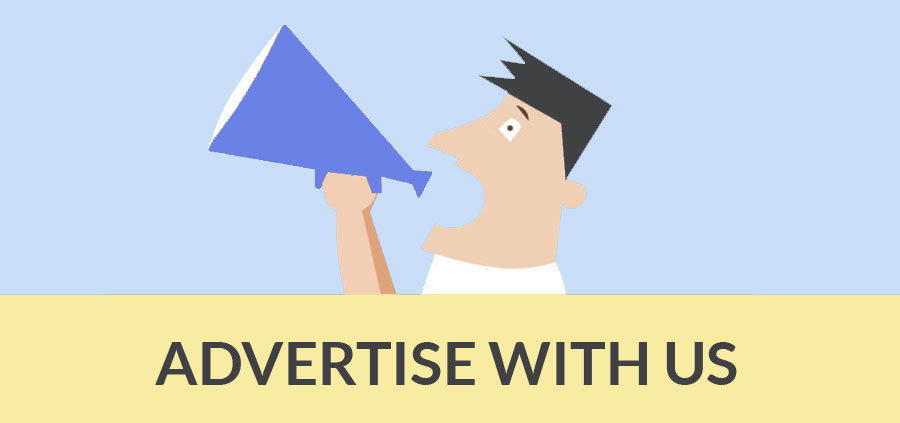Author : Matt Donley
Sketchup Styles for Performance
Styles are what make your Sketchup model visually pleasing. When you really think about it, your model consists entirely of two things: Edges and faces. That’s it. It’s the style that makes your model have color, and makes your edges look hand drawn. And though styles can really add some spice to your model, they can also slow down the processing speed of your computer.
When you are in the process of creating your model, you want your model to be as light weight as possible so the computer doesn’t slow you down. A really easy way to increase the processing power of your computer is to choose a basic style while modeling. Once your model is complete, then you can play around with fancy styles to present your completed model.
In this post I will discuss what I find to be the best styles to use to increase your speed while modeling.
What are Styles?
There are many different properties to a style; All of which you can edit. You can choose from a number of styles that have preset properties, or you can define your own and save it as a new style. Styles do not affect the geometry of your model, they only affect how the geometry is visualized.
Here are a list of properties that can be saved in a style. Some of these can be accessed in different menus and you may not have even considered them to be part of a style.
-
Edges – Profiles, Depth Cue, Extension, Endpoints, Jitter, Color
-
Faces – Default front and back color, Wireframe, Hidden Line, Shaded, Shaded with textures, Monocrome, transparency
-
Background – Color, Sky, Ground, transparency
-
Watermark – Display
-
Modeling – display colors, visible geometry, match photo options
When you save a new style, all of these properties get saved. As you can imagine, the more things you have visible, the more processing power will be required for Sketchup to render your model. If you use a “fast” style while modeling, and then switch to a “pretty” style when you are finished, you can increase the speed of your modeling process tremendously.
How to Edit Styles
The best way to get a complete picture of your styles is to open the Style Window. Go to Window –> Styles to active it. The first tab “Select” allows you to pick from a collection of preset style configurations. When I first started using Sketchup, I never knew how many there were, until I clicked the drop down menu and discovered a whole bunch of additional styles I never knew I had. Once you select a preset style, you can change each aspect of the style by going to the edit tab. Under the edit tab you can change all the properties I listed above, and if you like, you can save it as a custom style.
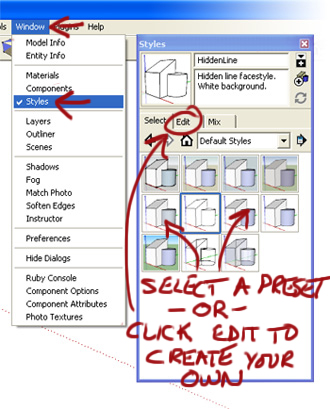
If you’re new to Sketchup, the best thing to do is try out a bunch of different styles and if you like one, check out the edit tab to see how it’s configured so you’ll be able to reproduce that look if you ever make a custom style.
Is processing speed the only factor?
So how do you define the best style? What is the criteria? Well, in this case we are looking for the fastest style to use while modeling. But that is not as straight forward as it sounds. There are other things to consider than just the processing speed of your computer. While it’s true that the faster your computer can load and render your model, the faster you can orbit around and draw. But there are some other features that can help a person model faster besides just having a fast computer.
Does increasing the computer’s ability to process the model really matter that much? Depending on the size of your model, most computers today can handle Sketchup with no problem whatsoever. As the size of your model increases, the more you’ll start to notice flicker on your screen as you orbit. What happens is Sketchup will automatically lower the frame rate at which it displays a snapshot of your model as you’re orbiting around when your model is very large or if you’re using a complex style. As a result, you see a choppy transition during orbiting and scene animations.
By automatically lowering the framerate, Sketchup tries to orbit from point A to point B just as fast as in a smaller model, but you will start to experience eye fatigue. As the model gets bigger, you will notice the model starts to lag even more as you try to move around.
With really fancy styles, you’ll notice that as you orbit, Sketchup won’t even try to keep up with you. It will just switch to wire-frame mode until you’ve completed orbiting. Then it will load the style. I bet you’ve seen this many times before but never really thought about why it’s doing that?
Visual cues help you model faster
So there is a direct effect on speed when you use complicated styles. The other important factor when considering what is the “fastest” style to use, is the amount of visual cues it provides you, and how they assist your eye in identifying features in your model.
The way edges are displayed will help you determine if they are close or far away, if they are intersecting with other lines, and if they are on a corner or if they’re in the middle of a face. Although you are not consciously thinking about these things, all these visual cues help you identify what you are looking at.
Faces can also be either hidden, white, shaded, or shaded with textures. Sometimes you will find it helpful to use colors to help you identify different components within your model. This helps you model faster by being able to identify things faster. But at the same time, it takes slightly longer for the computer to process the model.
Defining the “Fastest” style
As you can see, in order to define the fastest style in Sketchup, you need to balance the benefits of a fast render speed, with the benefits of having visual cues to help the person model faster.
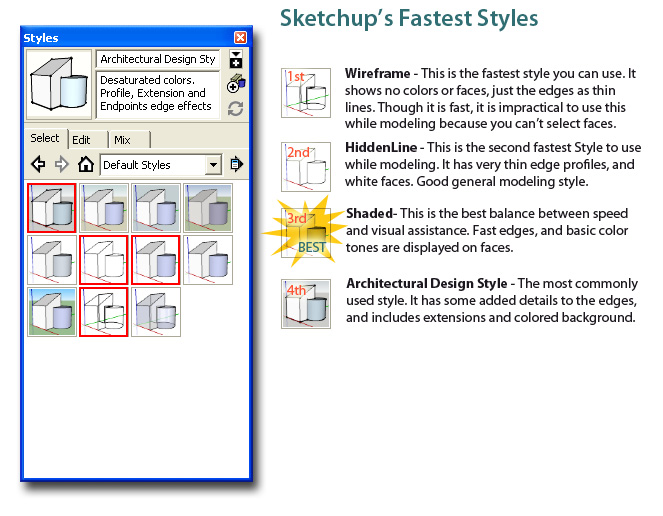
Starting with the fastest style, The Wire frame style is the racecar. But it’s an ugly racecar. It quite literally only shows the edges in your model. There are no faces, colors, or backgrounds to process, which makes this style the fastest. However, it is very impractical because you can’t select any faces because they don’t show any, and your model tends to just look like a jumbled mess of lines. You lose the 3D look to your model and it becomes hard to identify what you’re looking at.
The next fastest Style is the Hiddenline style. It is a step up from Wireframe in that it shows the faces, but they are all white. You can select the faces which makes this the first fast style that is somewhat practical to use while modeling. I use this sometimes when I have a lot of colors in my model and I’m looking for a different perspective. This is also the style I use most of the time when preparing my models for Layout.
The best all-around Style is Shaded. It provides basic edges and colored faces that can help you identify different parts of your model without bogging down your computer with extra details. This is the Style I use most of the time.
This last style is one of my other favorites in Sketchup, and it happens to be the default style if you select Architectural Design Template when opening Sketchup. The Architectural Design Style has a few details like extensions and thicker edges around the perimeter of a shape, that gives it that classic Sketchup look.
Which styles do you use?
Do you have problems with rendering when you use certain styles? Which ones are you favorite to use while modeling? Leave a comment below and let me know!
- Cover Story
-
 SketchUp Can Help You Win Interior..
SketchUp Can Help You Win Interior.. -
 Best Laptops for SketchUp
Best Laptops for SketchUp -
 How to Resize Textures and Materials..
How to Resize Textures and Materials.. -
 Discovering SketchUp 2020
Discovering SketchUp 2020 -
 Line Rendering with SketchUp and VRay
Line Rendering with SketchUp and VRay -
 Pushing The Boundary with architectural
Pushing The Boundary with architectural -
 Trimble Visiting Professionals Program
Trimble Visiting Professionals Program -
 Diagonal Tile Planning in SketchUp
Diagonal Tile Planning in SketchUp -
 Highlights of some amazing 3D Printed
Highlights of some amazing 3D Printed -
 Review of a new SketchUp Guide
Review of a new SketchUp Guide
- Sketchup Resources
-
 SKP for iphone/ipad
SKP for iphone/ipad -
 SKP for terrain modeling
SKP for terrain modeling -
 Pool Water In Vray Sketchup
Pool Water In Vray Sketchup -
 Rendering Optimization In Vray Sketchup
Rendering Optimization In Vray Sketchup -
 Background Modification In sketchup
Background Modification In sketchup -
 Grass Making with sketchup fur plugin
Grass Making with sketchup fur plugin -
 Landscape designing in Sketchup
Landscape designing in Sketchup -
 Apply styles with sketchup
Apply styles with sketchup -
 Bedroom Making with sketchup
Bedroom Making with sketchup -
 Review of Rendering Software
Review of Rendering Software -
 Enhancing rendering for 3d modeling
Enhancing rendering for 3d modeling -
 The combination of sketchup
The combination of sketchup -
 Exterior Night Scene rendering with vray
Exterior Night Scene rendering with vray