
SketchUp’s Tape Measure Tool works as a Protector Tool and comes with the Measurements box that helps users to resize the whole model with a single measurement.
Tape Measure Tool is the Protractor Tool in SketchUp, and the Measurements box enable users to model precisely; this tool will help user to resize the whole model based on a single measurement. This article is a full guideline about Tape Measure tool and its working methods.
Getting started with the Tape Measure Tool: SketchUp’s Tape Measure Tool can be found in the Tools menu or via the Getting Started menu, Construction or Large Toolset toolbar. There is also a shortcut key which is T; after activating the cursor in the workspace it will be changed to a Tape Measure icon that has 2 models of measuring. With this tool, users can measure a distance and set precise guidelines or guide points. While the Protractor tool enables users to measure angles and set a precise angled guide line.
Using Measure mode: It is a wonderful way to report measurements from a point to many points; to change to a new measuring point just press ESC key and pick a new point to measure from. This mode also acts like a scale in the model and this method is a global resize which means not only the model is resized before but can be done with an object locally.
Guiding Create mode in SketchUp: In this mode, the Tape Measure Tool allows the users to plot guide lines and points in SketchUp to accurate draw in the workspace. This mode has also different methods of drawing guides and it totally depends on the clicked place and subject. 1) Infinite Guide lines in SketchUp is created when users glide on an edge in SketchUp and click it but while creating the infinite guides using the array commands isn’t possible. 2) To create guide lines that terminate with a construction point, users need to first select an endpoint then select the desired direction and length of the measurement.
Deleting Guide lines in SketchUp: The Select tool or the Erase tool can help to target and remove areas but the Delete Guides option in the Edit menu which will delete all lines and points within the current context of the model. So if the user is within a group or component and choose this option then it will remove all guides within that context but not outside.
Managing and deleting Guide lines in SketchUp using extensions: The right way to manage guide lines and guide points in SketchUp by using an extension which is known as TIG’s Construction Line Delete via Context extension that extends SketchUp by adding further options while Right clicking in an existing Guide Line. To install this extension, users need to go to the ExtensionStore in SketchUp, then need to search feature and type guide and choose the extension and install it. Now in SketchUp, users have access to more deletion and layer management options for Guide Lines and Points via the context menu; this option also has placing Guide Lines and Guide Points on dedicated layers, deleting Guide Line and Guide Points from the active selection or applying it to both Guide Lines and Guide Points.
Source: wwww.sketchucation.com
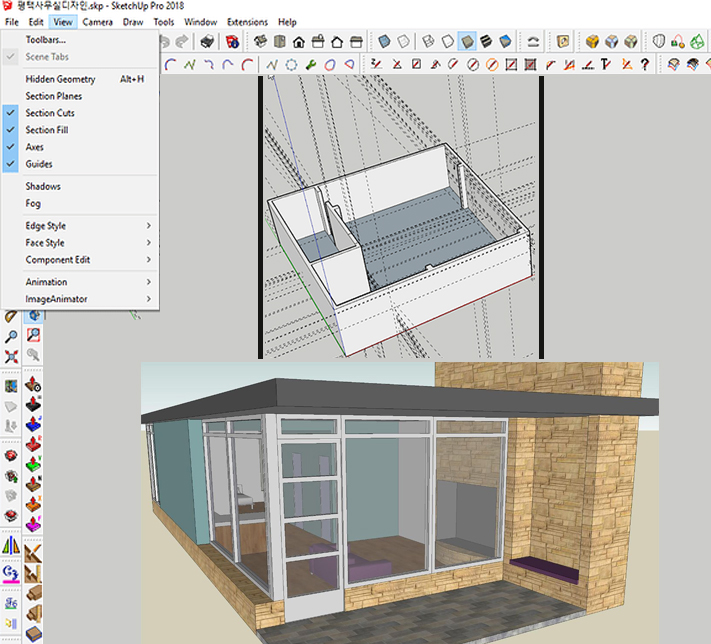
- Cover Story
-
 SketchUp Can Help You Win Interior..
SketchUp Can Help You Win Interior.. -
 Best Laptops for SketchUp
Best Laptops for SketchUp -
 How to Resize Textures and Materials..
How to Resize Textures and Materials.. -
 Discovering SketchUp 2020
Discovering SketchUp 2020 -
 Line Rendering with SketchUp and VRay
Line Rendering with SketchUp and VRay -
 Pushing The Boundary with architectural
Pushing The Boundary with architectural -
 Trimble Visiting Professionals Program
Trimble Visiting Professionals Program -
 Diagonal Tile Planning in SketchUp
Diagonal Tile Planning in SketchUp -
 Highlights of some amazing 3D Printed
Highlights of some amazing 3D Printed -
 Review of a new SketchUp Guide
Review of a new SketchUp Guide
- Sketchup Resources
-
 SKP for iphone/ipad
SKP for iphone/ipad -
 SKP for terrain modeling
SKP for terrain modeling -
 Pool Water In Vray Sketchup
Pool Water In Vray Sketchup -
 Rendering Optimization In Vray Sketchup
Rendering Optimization In Vray Sketchup -
 Background Modification In sketchup
Background Modification In sketchup -
 Grass Making with sketchup fur plugin
Grass Making with sketchup fur plugin -
 Landscape designing in Sketchup
Landscape designing in Sketchup -
 Apply styles with sketchup
Apply styles with sketchup -
 Bedroom Making with sketchup
Bedroom Making with sketchup -
 Review of Rendering Software
Review of Rendering Software -
 Enhancing rendering for 3d modeling
Enhancing rendering for 3d modeling -
 The combination of sketchup
The combination of sketchup -
 Exterior Night Scene rendering with vray
Exterior Night Scene rendering with vray





